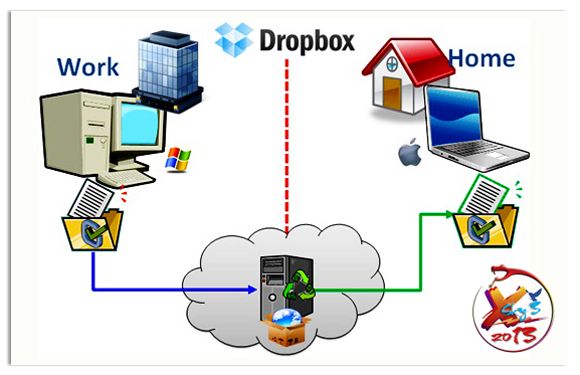
DropBox - Cài đặt và sử dụng hiệu quả
Dropbox - Dịch vụ lưu trữ, đồng bộ, chia sẻ dữ liệu thông minh đã và đang được sử dụng phổ biến trên toàn thế giới. Là công cụ tuyệt vời để sao lưu, và đồng bộ các dữ liệu thường dùng như Word, Excel, PDF, images, video… cũng như hỗ trợ nhiều tính năng mở rộng như tự động upload hình ảnh lên Facebook, Google+,...
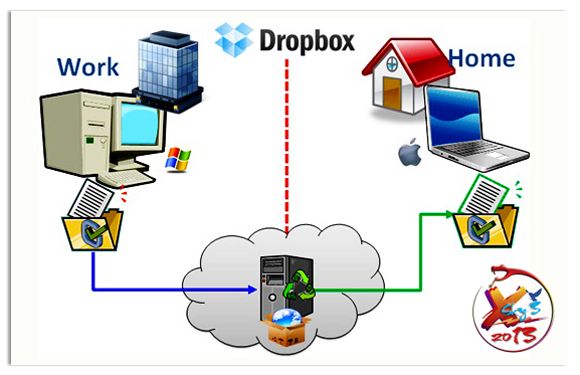
Đây là cách mà DropBox làm việc và bạn sẽ tự biết rằng mình có cần dùng đến dịch vụ này hay không. Trên máy A, bạn chép mọi thứ cần sao lưu vào một thư mục và ngay sau đó toàn bộ tài liệu này sẽ xuất hiện trên máy B. Cả hai máy tính A và B đều đang kết nối Internet và sử dụng chung một tài khoản tại Dropbox. Đồng thời, dữ liệu cũng được lưu trữ một bản trên máy chủ của Dropbox để có thể truy xuất ở mọi nơi thông qua Web, Iphone, Ipad, Blackberry, Galaxy,...
Nếu bạn thấy Dropbox đáng để bạn sử dụng, bạn có thể bắt đầu thao tác theo các hướng dẫn sau:
Các bước tiến hành:
- Các bạn click TẠI ĐÂY để đăng ký một tài khoản
- Tiếp theo bạn click TRANG NẦY để Download Dropbox về máy
Cách cài đặt và sử dụng:
1. Đăng ký thành viên Dropbox (Xem phần trên)
2. Giao diện đăng ký xuất hiện, bạn thao tác theo hình ảnh minh họa sau để hoàn tất cài đặt và Khám phá DropBox
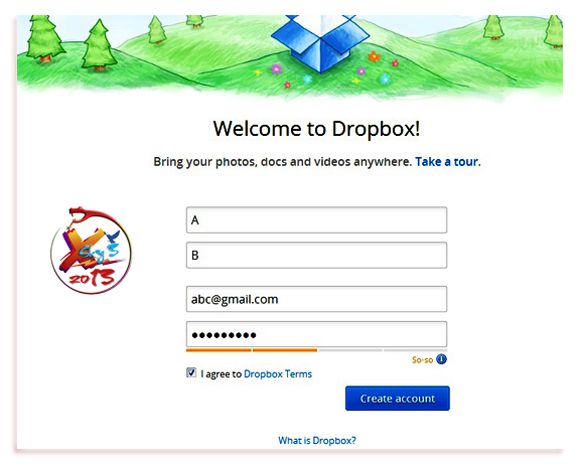
Nhập tên, email quản lý tài khoản DropBox của bạn, tạo password cho tài khoản, sau củng check vào mục "I agree to Dropbox Terms" và chọn Create account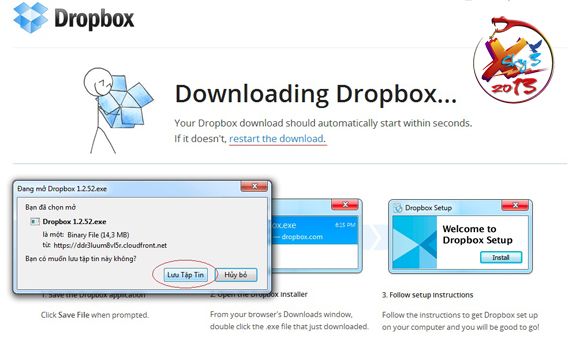
Sau khi hoàn tất đăng ký, Dropbox sẽ cho phép bạn tải chương trình quản lý. bạn tải chương trình xuống máy để cài đặt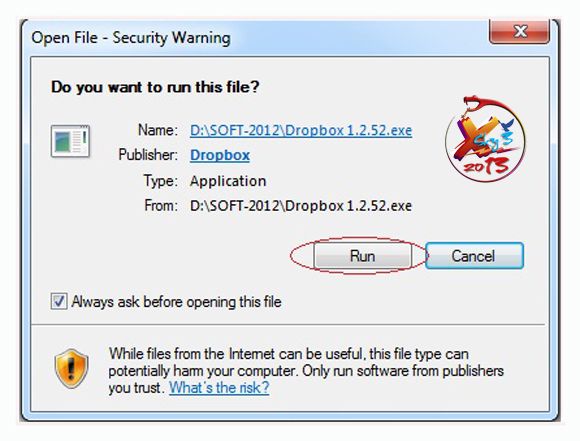
Sau khi tải phần mềm Dropbox, tiến hành cài đặt chương trình, nhấn vào Run nếu bạn thấy thống báo như bảng trên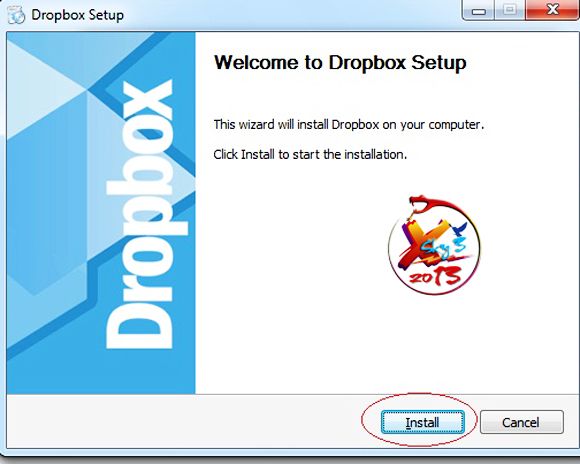
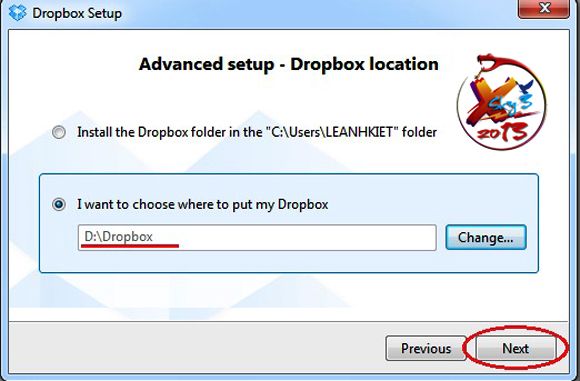
Bạn đã có tài khoản Dropbox vừa mới tạo bên trên, nên chọn và khi báo như hướng dẫn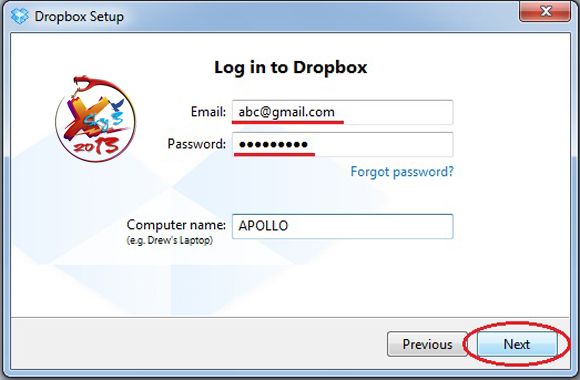
Nhập email và password của Dropbox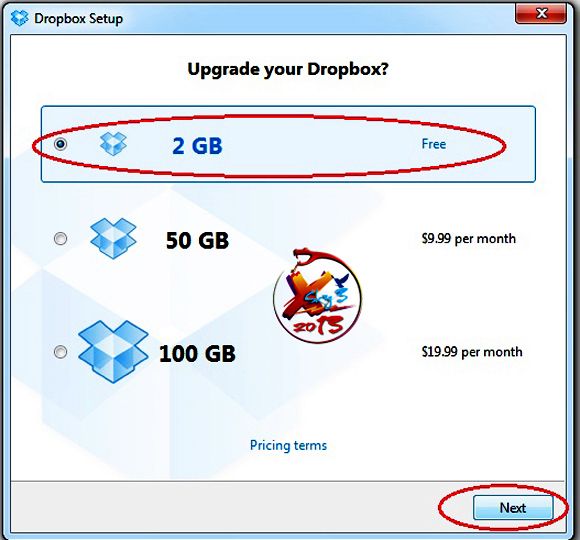
Mặc định DropBox cho bạn miễn phí 2Gb dung lượng lưu trữ, nhưng bằng nhiều cách sau này bạn có thể nâng dung lượng lên hơn 20Gb free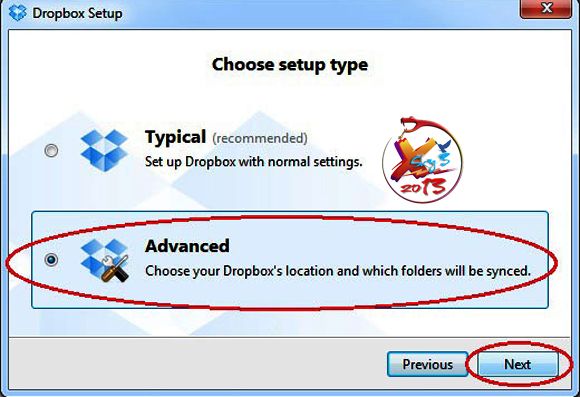
Chọn Advanced để tùy chỉnh việc lưu trữ dữ liệu của bạn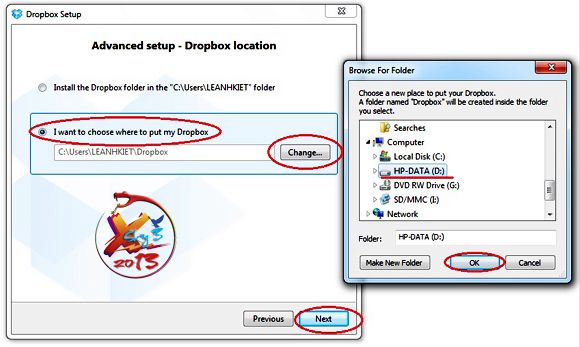
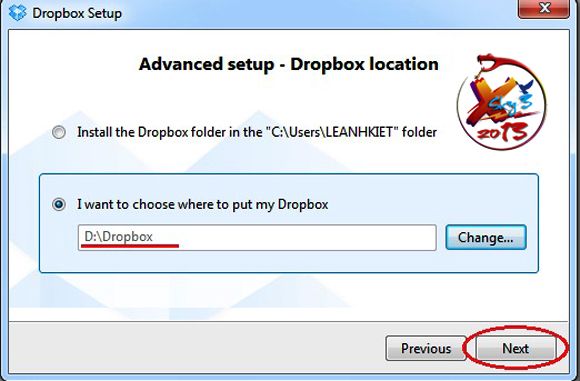
Theo kinh nghiệm sử dụng của mình, bạn nên cho nơi lưu trữ khác ổ C chứa Windown, vd D,E,F.... Và không bỏ vào thư mục con vì sẽ khó tìm khi tương tác. Ở đây mình chỉ chọn ổ đĩa để lưu trữ là D.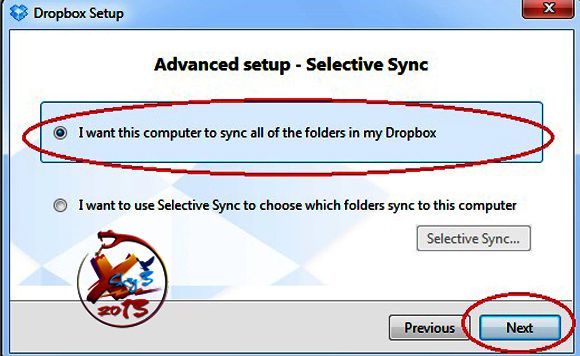
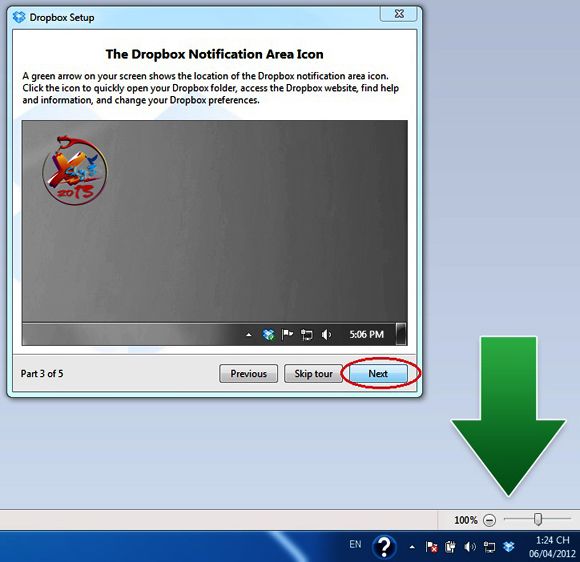
Hoàn tất quá trình cài đặt, bạn sẽ thấy biểu tượng DropBox trên thanh trạng thái góc dưới cùng bên phải cửa số Windown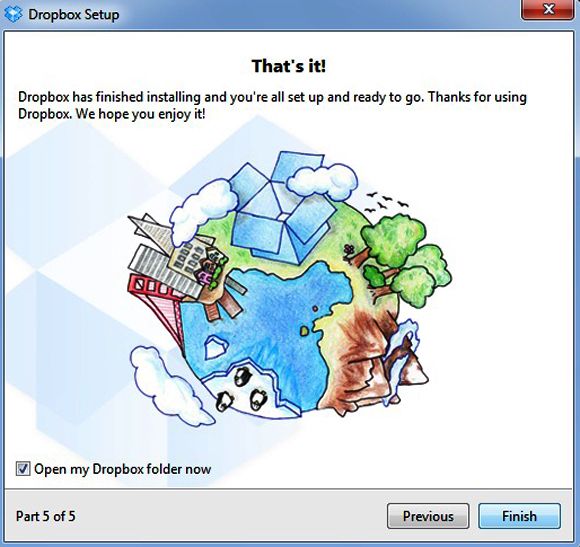
Sau khi cài đặt xong, bạn sẽ có 1 thư mục DropBox trong máy tính, từ đó bạn có thể copy vào đó thư mục bất kỳ, sau đó DropBox sẽ tự động đồng bộ dữ liệu lên mây cho bạn một cách nhanh chóng.
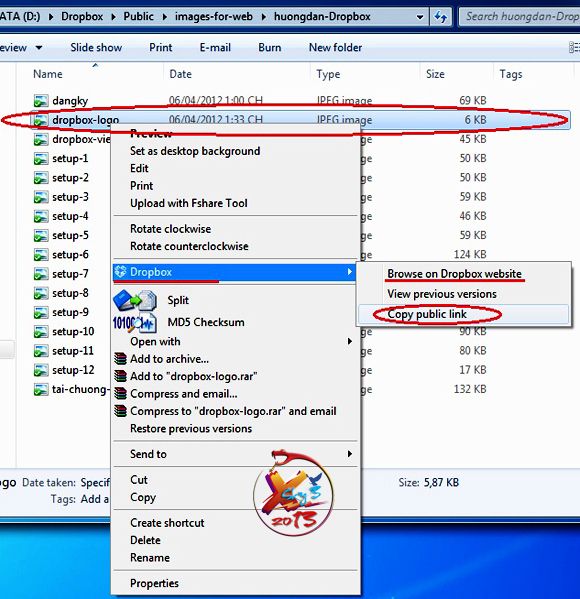
Ứng dụng điển hình mình thích ở Dropbox đó là chia sẻ data qua link (hình ảnh, tài liệu, nhạc,...) như hình minh họa bên trên, bạn copy dữ liệu vào thư mục Public, sau đó copy link gởi cho bạn bè - họ sẽ nhận được ngay. Khác với cách truyền thống: login, upload, send link hay attach email,...mất nhiều thời gian... Hoặc nếu bạn thường xuyên trao đổi data qua lại với bạn bè, đồng nghiệp, ... chức năng Share folder sẽ giúp bạn trải nghiệm chia sẻ một cách dễ dàng Ví dụ cụ thể: trong thự mục Dropbox bạn tạo nhiều folder mang tên các bạn bè hay sếp của mình, sau đó chia sẻ thư mục này. Dropbox sẽ gởi email xác nhận cho người được chia sẻ, sau khi họ Accept thì thư mục mà bạn chia sẻ cũng sẽ xuất hiện trong DropBox của người kia. Từ đây 1 file Word hay Excel, hình ảnh mà bạn chỉnh sửa hay thêm mới trên máy của mình, thì máy của người kia cũng sẽ cập nhật tương đương như trên máy bạn, và ngược lại.

Ngoài ra DropBox còn rất rất nhiều chức năng hay đang chờ bạn khám phá !!
- Tự động upload hình ảnh hay video lên Facebook hay G+ khi bạn copy chúng vào thư mục Dropbox trên máy (theo cấu hình của bạn)
- Tự động convert các file office sang PDF, hoặc upload lên GoogleDocs
- Tự động Zip file,...
Bạn có thể cấu hình thêm chức năng tự động tương tác tại link sau: http://wappwolf.com/
Dropbox giờ đây cho phép một cách dễ dàng để đăng ký và sở hữu tài khoản 5gb và sau đó nâng cấp lên 16g của Dropbox sử dụng hoàn toàn miễn phí và lâu dài.
Trước tiên cần phải đăng ký một tài khoản theo link sau:
http://db.tt/rS2bE19U
Sau khi setup Dropbox version mới nhất (1.4), upload 3Gb ảnh hay video bạn sẽ được nhận ngay 3Gb lưu trữ miễn phí !!
http://db.tt/XbcyPppy
Tất cả mọi việc còn lại là do bạn, phải chịu khó ‘vọc tới vọc lui’. Tôi hy vọng vài ngày tới bạn sẽ là chuyên viên chuyên về DropBox.
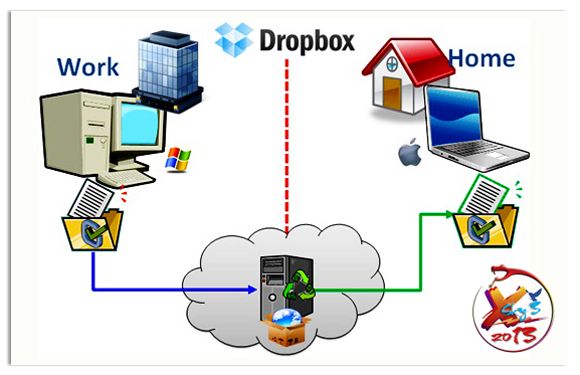
Đây là cách mà DropBox làm việc và bạn sẽ tự biết rằng mình có cần dùng đến dịch vụ này hay không. Trên máy A, bạn chép mọi thứ cần sao lưu vào một thư mục và ngay sau đó toàn bộ tài liệu này sẽ xuất hiện trên máy B. Cả hai máy tính A và B đều đang kết nối Internet và sử dụng chung một tài khoản tại Dropbox. Đồng thời, dữ liệu cũng được lưu trữ một bản trên máy chủ của Dropbox để có thể truy xuất ở mọi nơi thông qua Web, Iphone, Ipad, Blackberry, Galaxy,...
Nếu bạn thấy Dropbox đáng để bạn sử dụng, bạn có thể bắt đầu thao tác theo các hướng dẫn sau:
Các bước tiến hành:
- Các bạn click TẠI ĐÂY để đăng ký một tài khoản
- Tiếp theo bạn click TRANG NẦY để Download Dropbox về máy
Cách cài đặt và sử dụng:
1. Đăng ký thành viên Dropbox (Xem phần trên)
2. Giao diện đăng ký xuất hiện, bạn thao tác theo hình ảnh minh họa sau để hoàn tất cài đặt và Khám phá DropBox
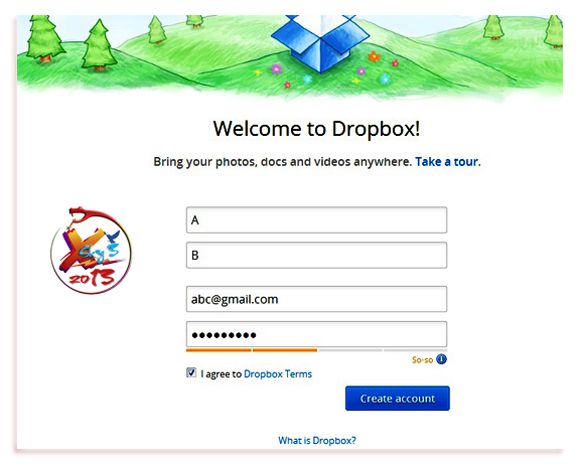
Nhập tên, email quản lý tài khoản DropBox của bạn, tạo password cho tài khoản, sau củng check vào mục "I agree to Dropbox Terms" và chọn Create account
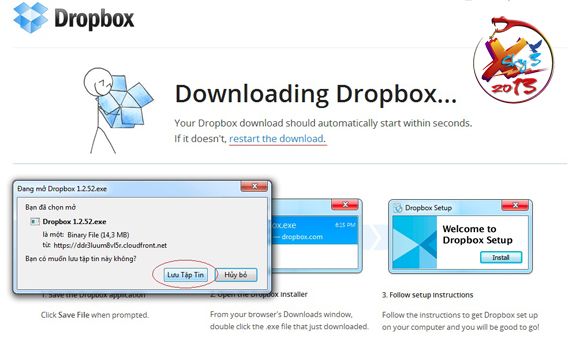
Sau khi hoàn tất đăng ký, Dropbox sẽ cho phép bạn tải chương trình quản lý. bạn tải chương trình xuống máy để cài đặt
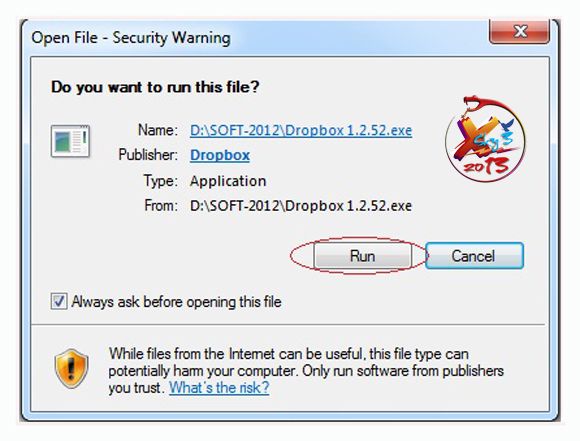
Sau khi tải phần mềm Dropbox, tiến hành cài đặt chương trình, nhấn vào Run nếu bạn thấy thống báo như bảng trên
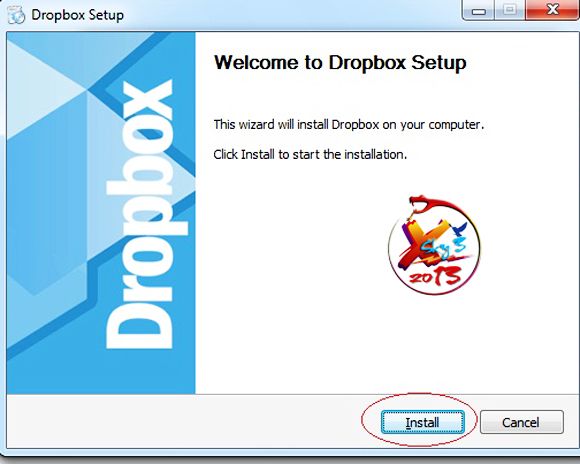
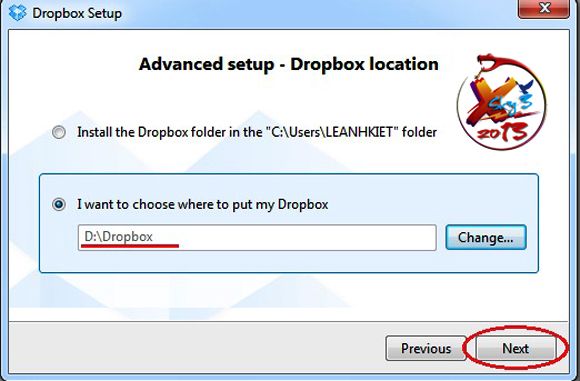
Bạn đã có tài khoản Dropbox vừa mới tạo bên trên, nên chọn và khi báo như hướng dẫn
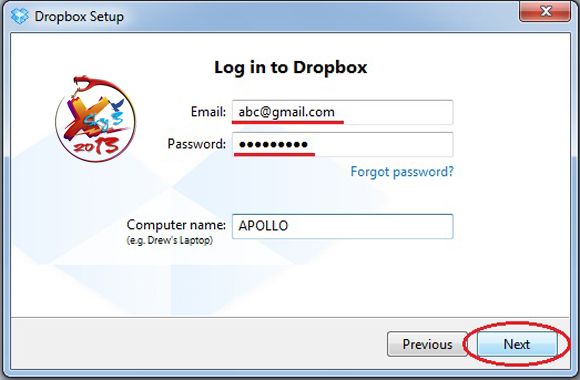
Nhập email và password của Dropbox
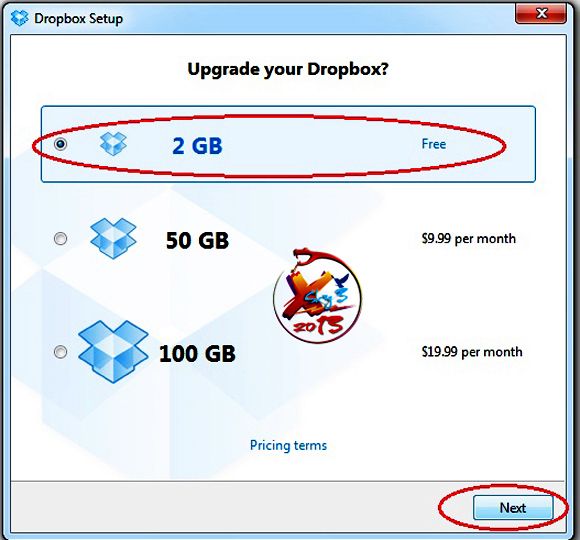
Mặc định DropBox cho bạn miễn phí 2Gb dung lượng lưu trữ, nhưng bằng nhiều cách sau này bạn có thể nâng dung lượng lên hơn 20Gb free
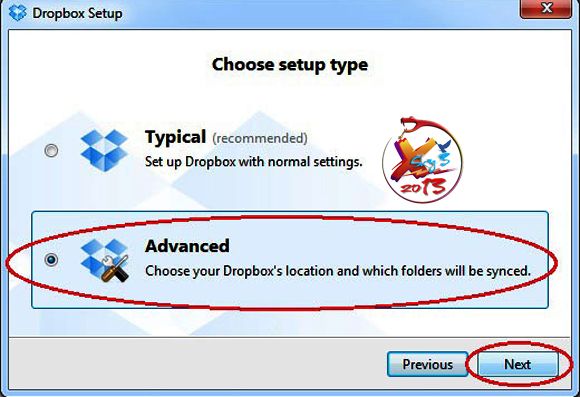
Chọn Advanced để tùy chỉnh việc lưu trữ dữ liệu của bạn
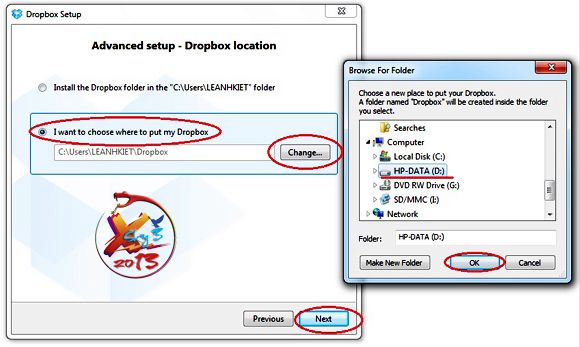
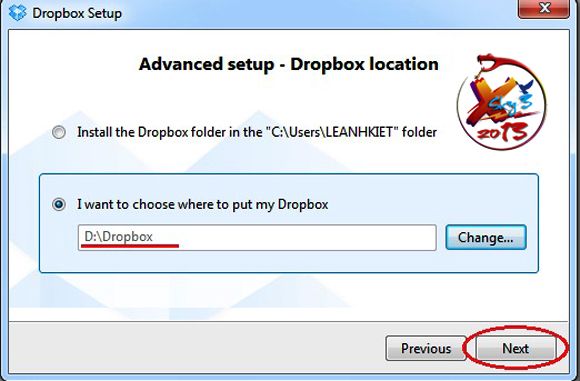
Theo kinh nghiệm sử dụng của mình, bạn nên cho nơi lưu trữ khác ổ C chứa Windown, vd D,E,F.... Và không bỏ vào thư mục con vì sẽ khó tìm khi tương tác. Ở đây mình chỉ chọn ổ đĩa để lưu trữ là D.
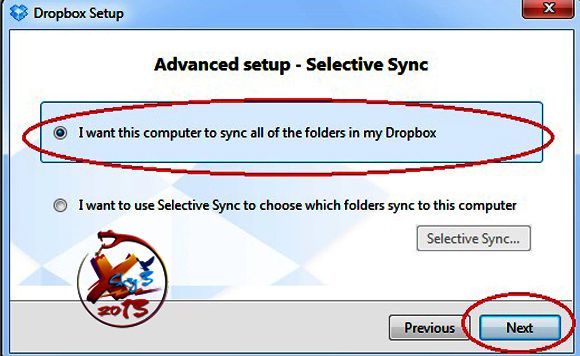
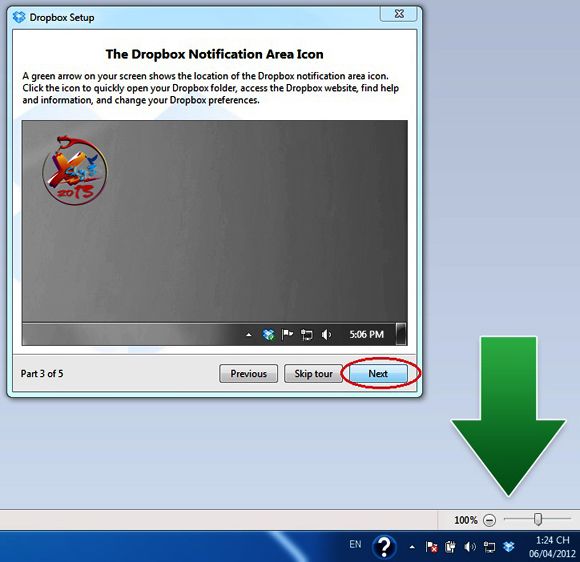
Hoàn tất quá trình cài đặt, bạn sẽ thấy biểu tượng DropBox trên thanh trạng thái góc dưới cùng bên phải cửa số Windown
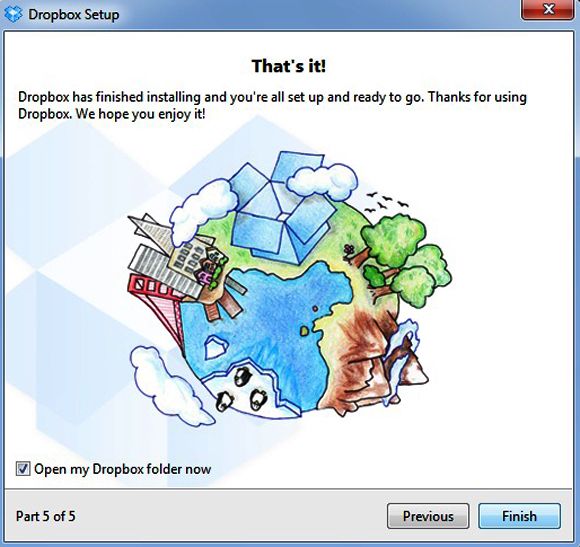
Sau khi cài đặt xong, bạn sẽ có 1 thư mục DropBox trong máy tính, từ đó bạn có thể copy vào đó thư mục bất kỳ, sau đó DropBox sẽ tự động đồng bộ dữ liệu lên mây cho bạn một cách nhanh chóng.

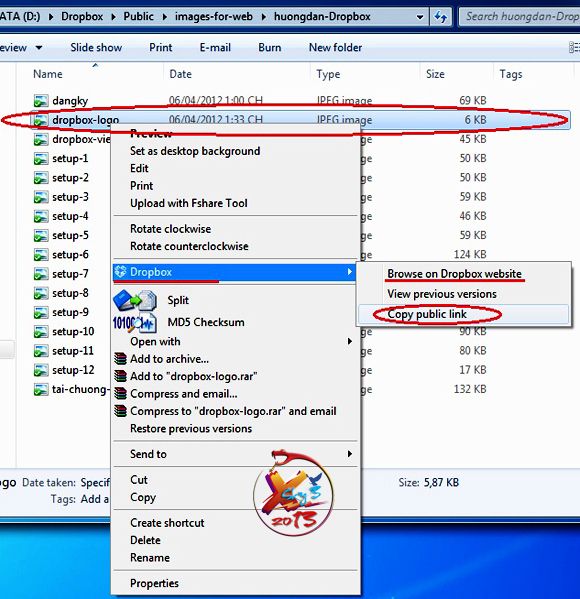
Ứng dụng điển hình mình thích ở Dropbox đó là chia sẻ data qua link (hình ảnh, tài liệu, nhạc,...) như hình minh họa bên trên, bạn copy dữ liệu vào thư mục Public, sau đó copy link gởi cho bạn bè - họ sẽ nhận được ngay. Khác với cách truyền thống: login, upload, send link hay attach email,...mất nhiều thời gian... Hoặc nếu bạn thường xuyên trao đổi data qua lại với bạn bè, đồng nghiệp, ... chức năng Share folder sẽ giúp bạn trải nghiệm chia sẻ một cách dễ dàng Ví dụ cụ thể: trong thự mục Dropbox bạn tạo nhiều folder mang tên các bạn bè hay sếp của mình, sau đó chia sẻ thư mục này. Dropbox sẽ gởi email xác nhận cho người được chia sẻ, sau khi họ Accept thì thư mục mà bạn chia sẻ cũng sẽ xuất hiện trong DropBox của người kia. Từ đây 1 file Word hay Excel, hình ảnh mà bạn chỉnh sửa hay thêm mới trên máy của mình, thì máy của người kia cũng sẽ cập nhật tương đương như trên máy bạn, và ngược lại.

Ngoài ra DropBox còn rất rất nhiều chức năng hay đang chờ bạn khám phá !!
- Tự động upload hình ảnh hay video lên Facebook hay G+ khi bạn copy chúng vào thư mục Dropbox trên máy (theo cấu hình của bạn)
- Tự động convert các file office sang PDF, hoặc upload lên GoogleDocs
- Tự động Zip file,...
Bạn có thể cấu hình thêm chức năng tự động tương tác tại link sau: http://wappwolf.com/
Dropbox giờ đây cho phép một cách dễ dàng để đăng ký và sở hữu tài khoản 5gb và sau đó nâng cấp lên 16g của Dropbox sử dụng hoàn toàn miễn phí và lâu dài.
Trước tiên cần phải đăng ký một tài khoản theo link sau:
http://db.tt/rS2bE19U
Sau khi setup Dropbox version mới nhất (1.4), upload 3Gb ảnh hay video bạn sẽ được nhận ngay 3Gb lưu trữ miễn phí !!
http://db.tt/XbcyPppy
Tất cả mọi việc còn lại là do bạn, phải chịu khó ‘vọc tới vọc lui’. Tôi hy vọng vài ngày tới bạn sẽ là chuyên viên chuyên về DropBox.
Thiết kế WebBlog thì vấn đề đặt ra lớn nhất đó là chọn cho mình được 1 hostting có chất lượng cao tốc độ load nhanh. Vấn đề này không khó với các bạn có …’TIỀN’. Nhưng người viết Blog là các bạn trẻ chưa có khả năng tự chủ về tài chính để có thể tự ‘MUA’ cho mình một Hosting theo ý muốn.
Xin giới thiệu đến các bạn 1 trang Hosting hoàn toàn miễn phí để lưu các file Js và CSS.
- Gói free của Dropbox chỉ được 2GB storage và10GBbandwidth/ngày nhưng như vậy là quá đủ đối với một blogger. Tốc độ download/upload nhanh, ổn định. Link hoàn toàn là direct (Link trực tiếp).
Trang chủ: http://www.dropbox.com/
Các bước tiến hành: - Các bạn click TẠI ĐÂY để đăng ký một tài khoản
- Tiếp theo bạn click TRANG NẦY để Download Dropbox về máy
Cách cài đặt và sử dụng:
- Bước 1: Sau khi tải File Dropbox 1.2.52.exe để tiến hành cài đặt.
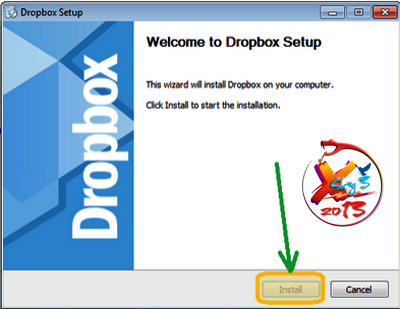
- Bước 2: Click vào Install button trên giao diện cài đặt của DropBox và chờ tiến trình cài đặt hoàn thành.
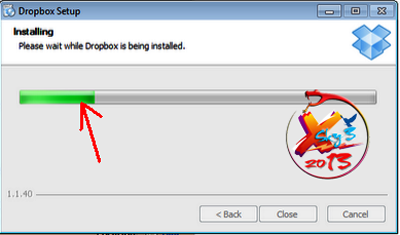
- Bước 3: Sau khi cài đặt hoàn tất, DropBox hỏi bạn có tài khoản trên DropBox hay chưa. Nếu có rồi thì bạn bấm vào ô "I already have a Dropbox account Button" (Nếu bạn chưa có tài khoản thì Click Here để đăng ký 1 tài khoản) .
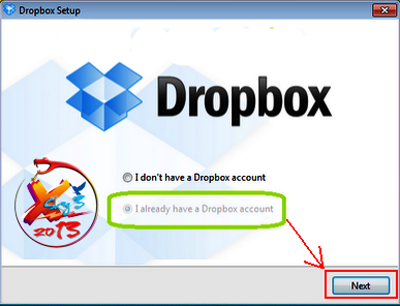
- Bước 4: Đăng nhập bằng tài khoản bãn đã đăng ký và ấn "Next"
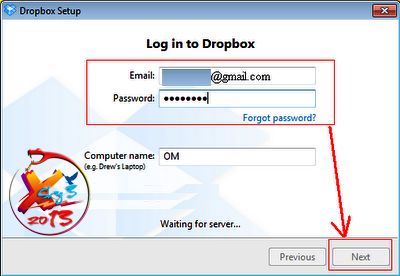
- Bước 5: Chọn 2 GB Free và click chọn Next.
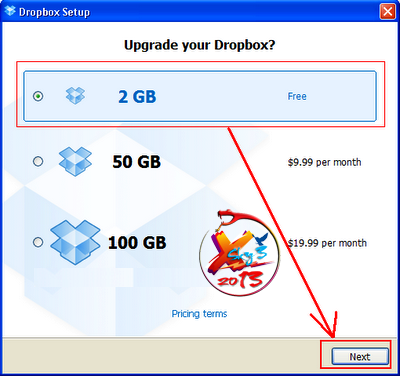
- Bước 6: Chọn Typical và chọn Install.
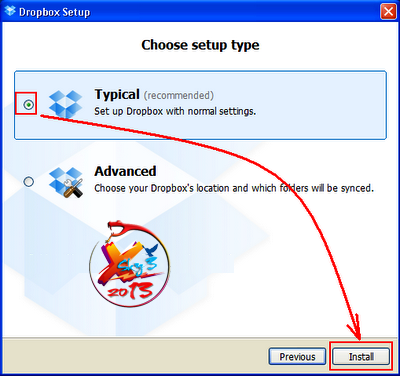
- Bước 7: Một của sổ Windown hiện ra bạn bấm Skip tour.
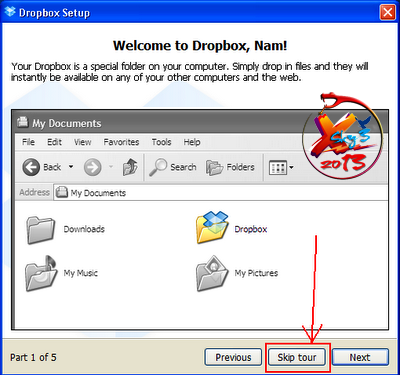
- Bước 8: bấm Finissh để hoàn tất cài đặt.
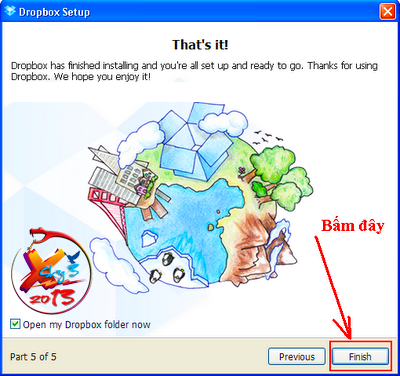
- Bước 9: Lúc này xuất hiện biểu tượng Dropbox trên thanh Taskbar máy tính và một Foder chứa 2 thư mục Photos và Puplic.
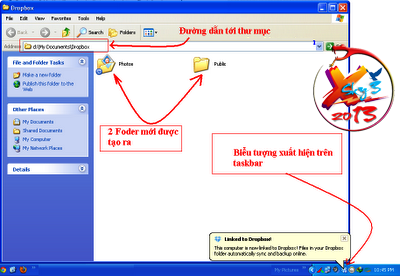
=> Bạn để ý phần đường dẫn có thể thấy Dropbox của mình mặc định ở ổ My Doccument.
Bước 10: Bạn mở File Puplic và Paste Scipts hoặc file của bạn vào trong đó:
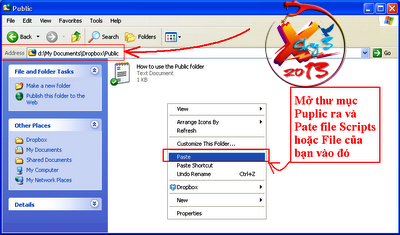
+ Đợi một lúc cho File đó Upload lên đến khi xuất hiện chữ V ở góc là Upload xong.
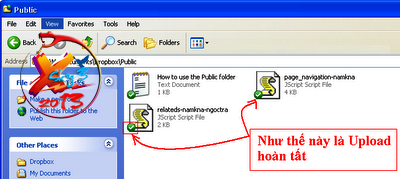
- Bước 11: Copy link bằng cách Click chuột phải vào File đó và chọn Dropbox =>Copy Puplic Link.
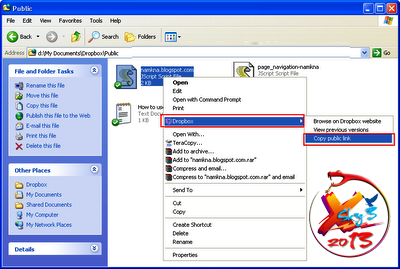
- Khi muốn cập nhật File Js bạn chỉ cần mở Dropbox sau đó Copy file mới đè lên File cũ là xong.
- Vấn đề đặt ra là nếu tự dưng máy bạn hỏng thì các File đó sẽ ra sao. Để hạn chế rủi do bạn hãy tắt chức năng khởi động cùng Window của Dropbox bằng cách vào Start => Run => Msconfig => Start up => bỏ dấu check ở Dropbox => Aplly => Ok.
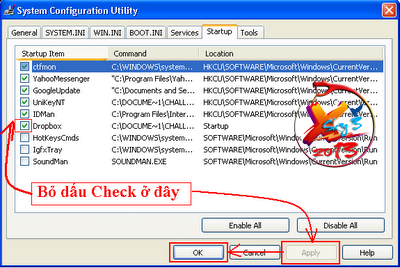
- Lần sau muốn mở chương trình bạn vào Start => All Program => Dropbox => Dropbox. Sau đó Click chuột phải trên biểu tượng Dropbox trên Taskbar và chọn Open Dropbox Foder.
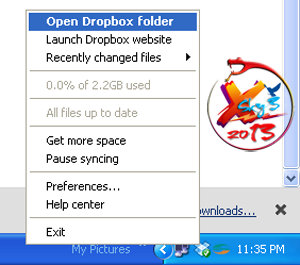
Cách 2: Upload Bằng Website của Dropbox.
- Các bạn đăng nhập vào dropbox theo địa chỉ https://www.dropbox.com/
- Bấm vào chữ Sign in góc trên bên phải và điền thông tin đăng nhập của bạn vào.
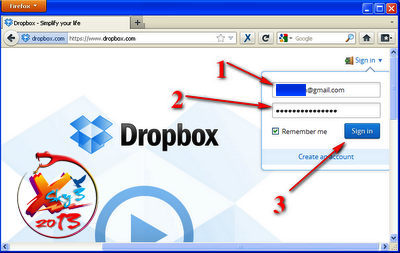
- Click chọn tab Files > mở thư mục Public bằng cách Click chuột vào thư mục Public.
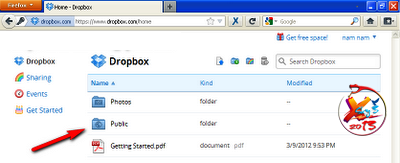
- Click chọn biểu tượng ô Upload:

- Tại của sổ popup bạn bấm vào Choose Files để chọn File muốn tải lên chương trình sẽ tự upload.
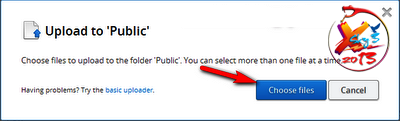
- Sau khi upload hoàn tất bạn đặt chuột lên file cần lấy link và click chuột phải chọn Copy Public Link.
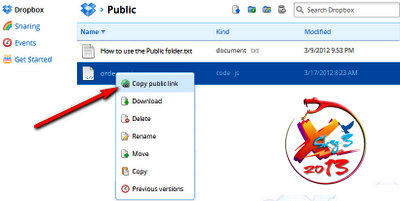
- Bấm chọn Copy to Clipboad để lấy link.
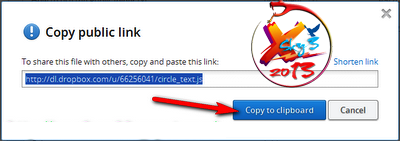
Chúc anh chị, các bạn “không thành công thì…thành nhân”
Xin giới thiệu đến các bạn 1 trang Hosting hoàn toàn miễn phí để lưu các file Js và CSS.
- Gói free của Dropbox chỉ được 2GB storage và10GBbandwidth/ngày nhưng như vậy là quá đủ đối với một blogger. Tốc độ download/upload nhanh, ổn định. Link hoàn toàn là direct (Link trực tiếp).
Trang chủ: http://www.dropbox.com/
Các bước tiến hành: - Các bạn click TẠI ĐÂY để đăng ký một tài khoản
- Tiếp theo bạn click TRANG NẦY để Download Dropbox về máy
Cách cài đặt và sử dụng:
- Bước 1: Sau khi tải File Dropbox 1.2.52.exe để tiến hành cài đặt.
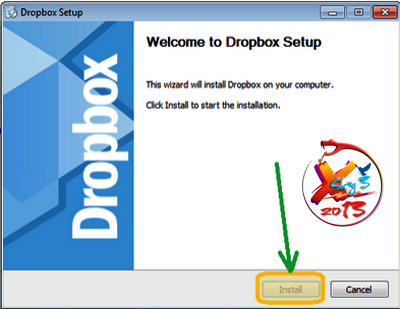
- Bước 2: Click vào Install button trên giao diện cài đặt của DropBox và chờ tiến trình cài đặt hoàn thành.
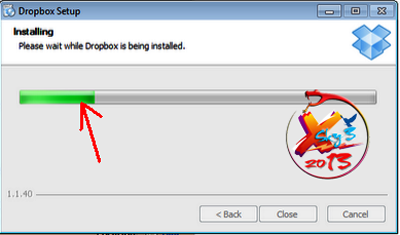
- Bước 3: Sau khi cài đặt hoàn tất, DropBox hỏi bạn có tài khoản trên DropBox hay chưa. Nếu có rồi thì bạn bấm vào ô "I already have a Dropbox account Button" (Nếu bạn chưa có tài khoản thì Click Here để đăng ký 1 tài khoản) .
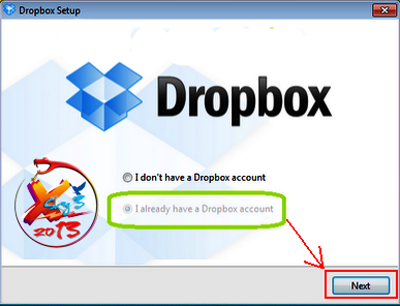
- Bước 4: Đăng nhập bằng tài khoản bãn đã đăng ký và ấn "Next"
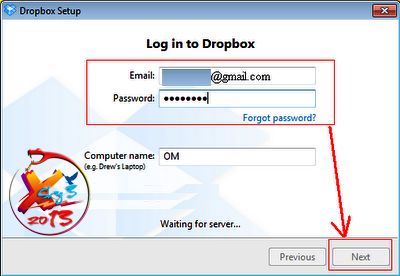
- Bước 5: Chọn 2 GB Free và click chọn Next.
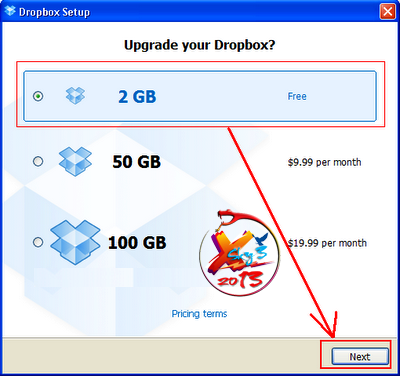
- Bước 6: Chọn Typical và chọn Install.
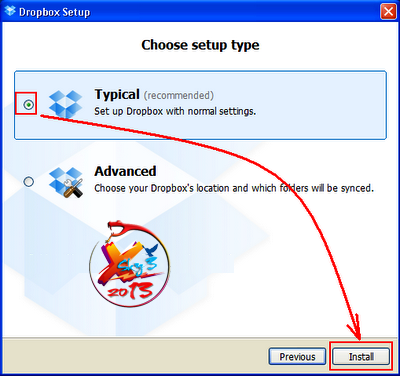
- Bước 7: Một của sổ Windown hiện ra bạn bấm Skip tour.
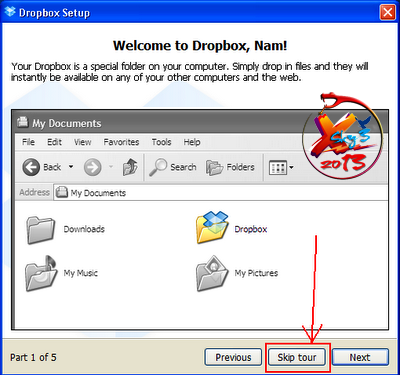
- Bước 8: bấm Finissh để hoàn tất cài đặt.
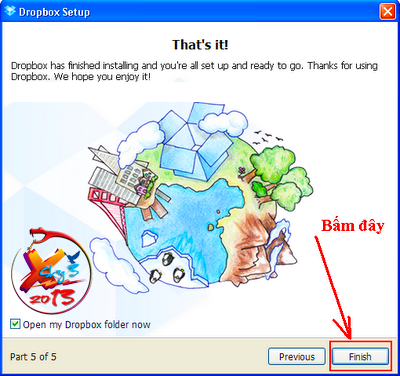
- Bước 9: Lúc này xuất hiện biểu tượng Dropbox trên thanh Taskbar máy tính và một Foder chứa 2 thư mục Photos và Puplic.
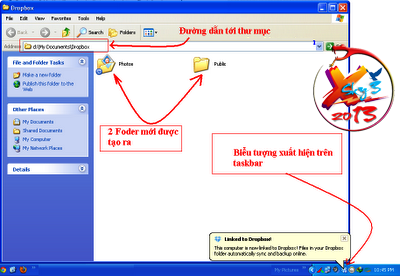
=> Bạn để ý phần đường dẫn có thể thấy Dropbox của mình mặc định ở ổ My Doccument.
Bước 10: Bạn mở File Puplic và Paste Scipts hoặc file của bạn vào trong đó:
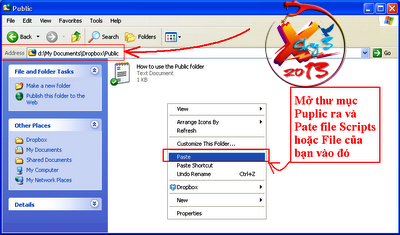
+ Đợi một lúc cho File đó Upload lên đến khi xuất hiện chữ V ở góc là Upload xong.
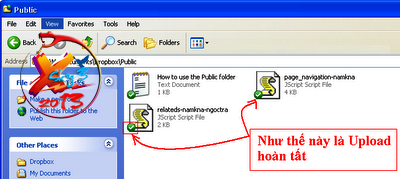
- Bước 11: Copy link bằng cách Click chuột phải vào File đó và chọn Dropbox =>Copy Puplic Link.
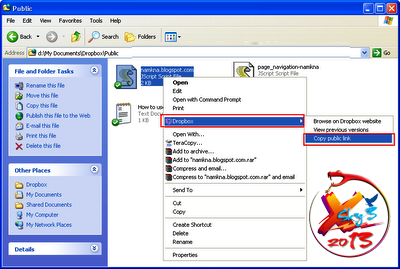
- Khi muốn cập nhật File Js bạn chỉ cần mở Dropbox sau đó Copy file mới đè lên File cũ là xong.
- Vấn đề đặt ra là nếu tự dưng máy bạn hỏng thì các File đó sẽ ra sao. Để hạn chế rủi do bạn hãy tắt chức năng khởi động cùng Window của Dropbox bằng cách vào Start => Run => Msconfig => Start up => bỏ dấu check ở Dropbox => Aplly => Ok.
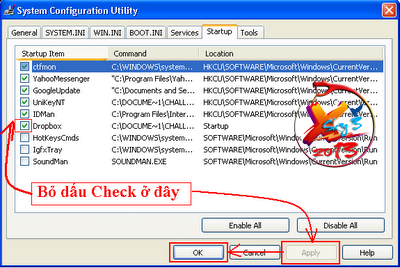
- Lần sau muốn mở chương trình bạn vào Start => All Program => Dropbox => Dropbox. Sau đó Click chuột phải trên biểu tượng Dropbox trên Taskbar và chọn Open Dropbox Foder.
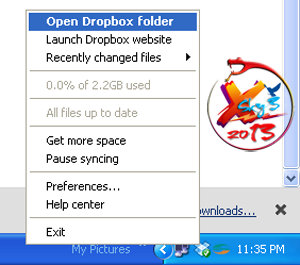
Cách 2: Upload Bằng Website của Dropbox.
- Các bạn đăng nhập vào dropbox theo địa chỉ https://www.dropbox.com/
- Bấm vào chữ Sign in góc trên bên phải và điền thông tin đăng nhập của bạn vào.
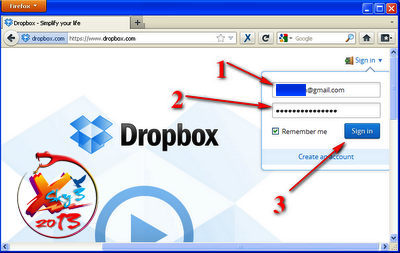
- Click chọn tab Files > mở thư mục Public bằng cách Click chuột vào thư mục Public.
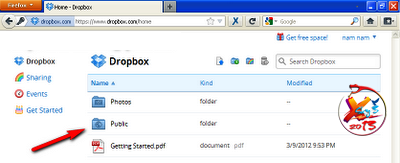
- Click chọn biểu tượng ô Upload:

- Tại của sổ popup bạn bấm vào Choose Files để chọn File muốn tải lên chương trình sẽ tự upload.
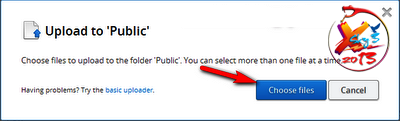
- Sau khi upload hoàn tất bạn đặt chuột lên file cần lấy link và click chuột phải chọn Copy Public Link.
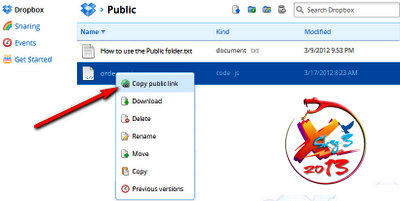
- Bấm chọn Copy to Clipboad để lấy link.
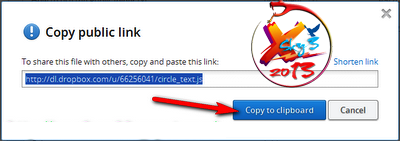
Chúc anh chị, các bạn “không thành công thì…thành nhân”
Chắc hẳn trong chúng hầu hết đều hàng ngày làm việc ở văn phòng trên hàng trăm file word, excel, pdf, cad, dwg... đó sau đó phải copy vào usb hay đâu đó để tối về nhà tiếp tục chỉnh sửa, ngày mai đem lên văn phòng làm tiếp đúng không ạ? Nếu mà lỡ có hôm nào đó quên copy thì có khi tối về nhà không có gì để làm luôn. Rồi lỡ có khi đang đi cafe, khách hàng yêu cầu gởi báo cáo nhưng bạn không đem máy tính theo, hoặc đang ngồi ở nhà nhưng cúp điện, laptop hết pin... mà cần chuyển tài liệu gấp thì quả thật là không có cái xui nào bằng cái xui nào.
Dropbox cung cấp cho bạn 2GB miễn phí và một phần mềm cũng miễn phí để giúp bạn đồng bộ dữ liệu của mình. Phần mềm này chạy tốt trên Windows, Mac, Linux. Đồng thời bạn có thể sử dụng dropbox trên điện thoại như iPhone, Blackberry, Android, iPad...
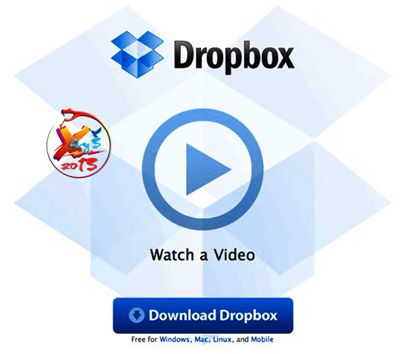
Giải thích đơn giản như sau: bạn có 1 tài khoản Dropbox, bạn cài phần mềm Dropbox lên máy tính A ở văn phòng, sau khi cài, trong máy tính A có 1 thư mục tên là Dropbox, tất cả những gì trong thư mục đó sẽ được “đưa lên mây” (lưu trữ trên mạng). Ở nhà bạn có máy tính B ở phòng khách, máy tính C ở nhà bếp. Máy tính B và C cũng được cài phần mềm Dropbox và đăng nhập bằng tài khoản của bạn, như vậy thì tất cả những gì bạn lưu trữ, sửa đổi ở thư mục Dropbox ở máy tính A cũng tự động được cập nhật ở máy tính B và C.
Bạn hãy tưởng tượng việc ngồi soạn báo cáo ở văn phòng, sau đó bạn trở về nhà và tiếp tục soạn báo cáo bằng máy tính ở nhà mà không cần phải tốn công chép ra usb hay đĩa cd, không lo sợ hư hỏng dữ liệu... thật là tuyệt phải không bạn?
Sau khi đăng ký tài khoản, cài và chạy thì bạn có một thư mục dropbox trên máy tính
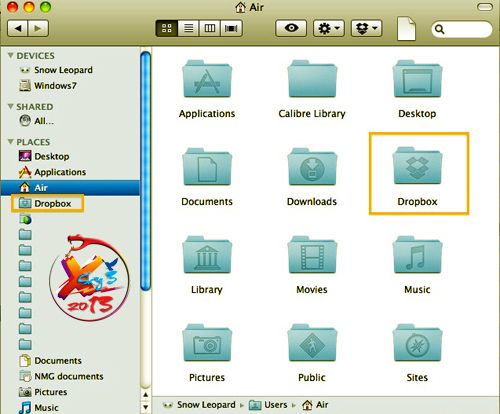
Mọi thứ bạn để trong thư mục dropbox này sẽ được đưa lên mây và sẽ được đồng bộ với tất cả các máy tính có cài dropbox và đăng nhập bằng tài khoản của bạn

Thư mục nào có dấu tick là đã được đưa hết lên mạng, còn dấu tròn là đang được đồng bộ
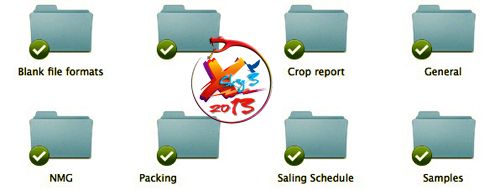
Tất cả tài liệu của mình đã nằm trên mạng!
Mỗi lần bạn chỉnh sửa dropbox đều lưu lại, bạn có thể xem lại tất cả các lần chỉnh sửa của mình nên sẽ không bao giờ sợ mất dữ liệu!
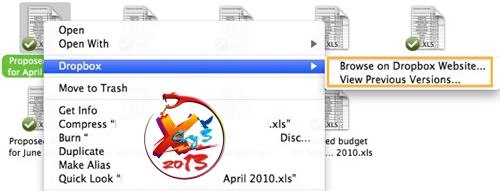
Nhấn phải chuột lên một file bất kỳ trong thư mục dropbox để chọn xem các phiên bản trước
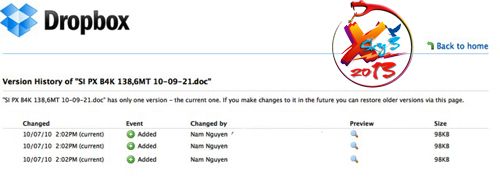
Dropbox lưu trữ mọi lần bạn chỉnh sửa file của mình
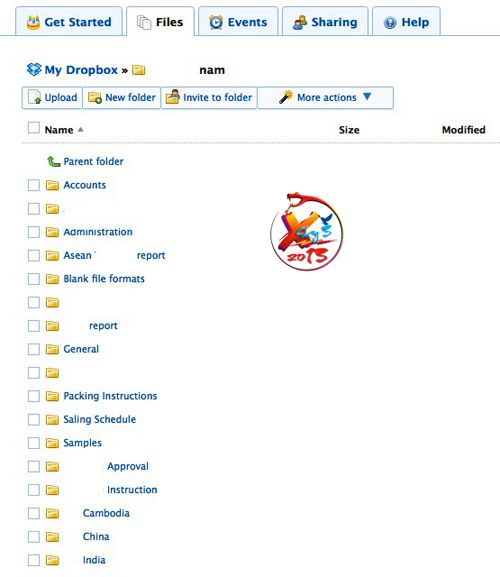
Bạn có thể truy cập dữ liệu của mình ở bất cứ đâu bằng cách truy cập dropbox bằng trình duyệt Tuyệt vời hơn là bạn có thể truy cập dropbox bằng điện thoại, mở file ra xem, email, chỉnh sửa file... Dropbox cung cấp phần mềm cho nhiều hệ máy khác nhau hoàn toàn miễn phí, dưới đây là phần giới thiệu dropbox cho iPhone
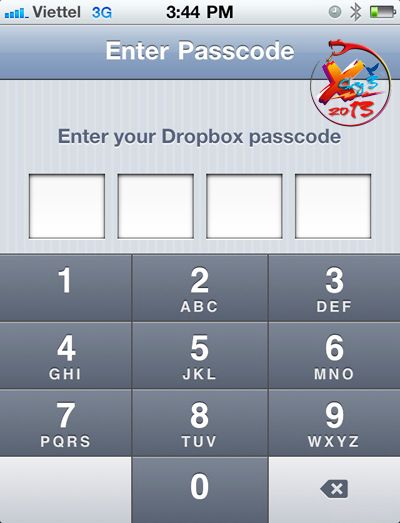
Dropbox có thể cài mật khẩu để bảo vệ dữ liệu
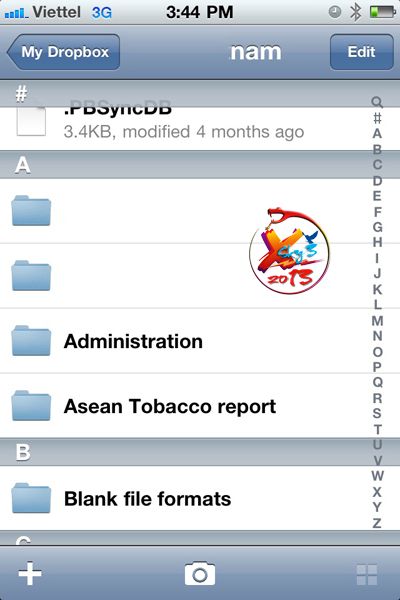
Truy cập toàn bộ tài liệu của mình ở bất cứ đâu
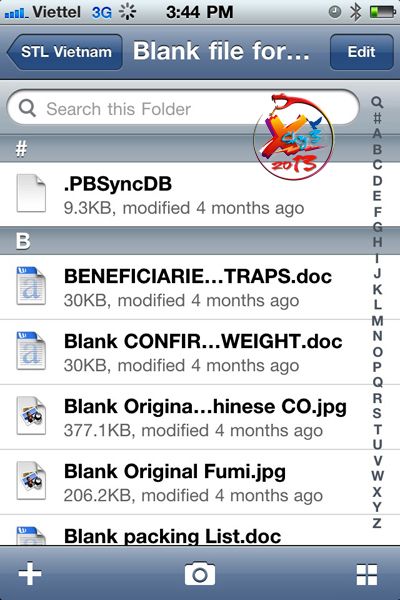
Hỗ trợ hoàn toàn office và nhiều định dạng file khác nhau
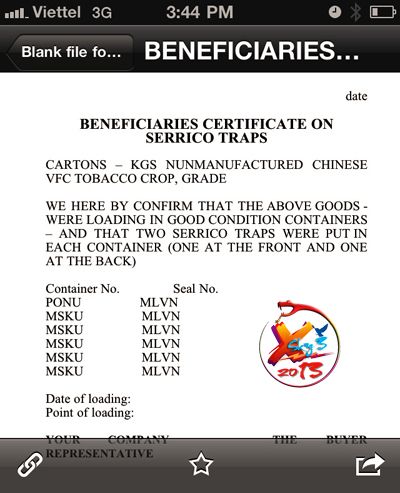
Mở xem dễ dàng
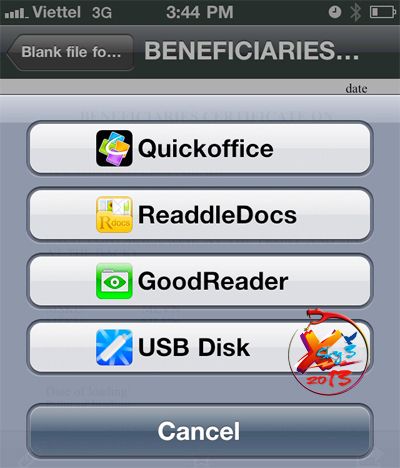
Chỉnh sửa dễ dàng...
Điều tuyệt vời hơn là bạn có thể tăng dữ liệu lưu trữ của mình một cách miễn phí bằng cách mời bạn bè mình gia nhập cộng đồng dropbox, nếu bạn mời thành công 1 người bạn thì bạn sẽ có thêm 250MB dữ liệu và người bạn tham gia đó cũng có thêm 250MB dữ liệu, như vậy là hai bên đều có lợi đúng không bạn?
Dropbox cung cấp cho bạn 2GB miễn phí và một phần mềm cũng miễn phí để giúp bạn đồng bộ dữ liệu của mình. Phần mềm này chạy tốt trên Windows, Mac, Linux. Đồng thời bạn có thể sử dụng dropbox trên điện thoại như iPhone, Blackberry, Android, iPad...
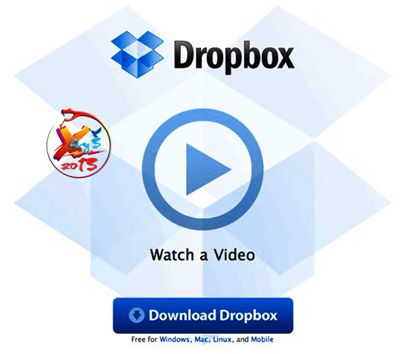
Giải thích đơn giản như sau: bạn có 1 tài khoản Dropbox, bạn cài phần mềm Dropbox lên máy tính A ở văn phòng, sau khi cài, trong máy tính A có 1 thư mục tên là Dropbox, tất cả những gì trong thư mục đó sẽ được “đưa lên mây” (lưu trữ trên mạng). Ở nhà bạn có máy tính B ở phòng khách, máy tính C ở nhà bếp. Máy tính B và C cũng được cài phần mềm Dropbox và đăng nhập bằng tài khoản của bạn, như vậy thì tất cả những gì bạn lưu trữ, sửa đổi ở thư mục Dropbox ở máy tính A cũng tự động được cập nhật ở máy tính B và C.
Bạn hãy tưởng tượng việc ngồi soạn báo cáo ở văn phòng, sau đó bạn trở về nhà và tiếp tục soạn báo cáo bằng máy tính ở nhà mà không cần phải tốn công chép ra usb hay đĩa cd, không lo sợ hư hỏng dữ liệu... thật là tuyệt phải không bạn?
Sau khi đăng ký tài khoản, cài và chạy thì bạn có một thư mục dropbox trên máy tính
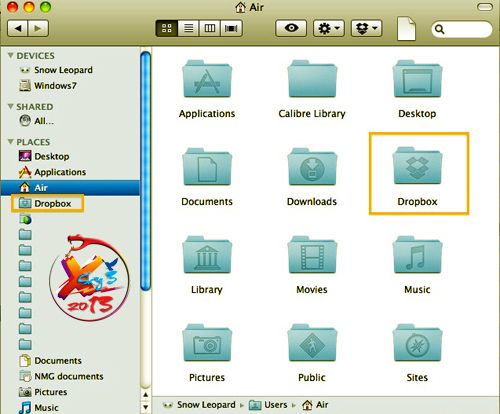
Mọi thứ bạn để trong thư mục dropbox này sẽ được đưa lên mây và sẽ được đồng bộ với tất cả các máy tính có cài dropbox và đăng nhập bằng tài khoản của bạn

Thư mục nào có dấu tick là đã được đưa hết lên mạng, còn dấu tròn là đang được đồng bộ
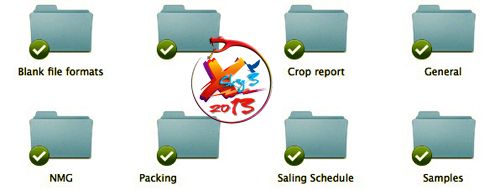
Tất cả tài liệu của mình đã nằm trên mạng!
Mỗi lần bạn chỉnh sửa dropbox đều lưu lại, bạn có thể xem lại tất cả các lần chỉnh sửa của mình nên sẽ không bao giờ sợ mất dữ liệu!
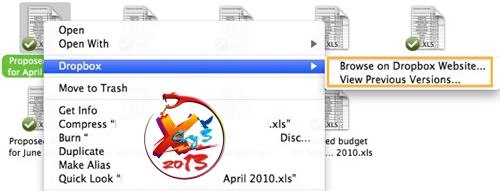
Nhấn phải chuột lên một file bất kỳ trong thư mục dropbox để chọn xem các phiên bản trước
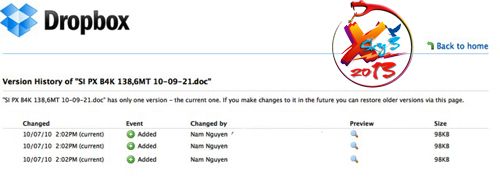
Dropbox lưu trữ mọi lần bạn chỉnh sửa file của mình
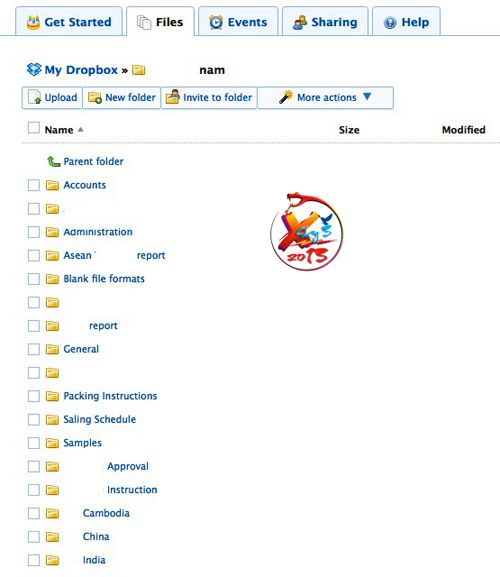
Bạn có thể truy cập dữ liệu của mình ở bất cứ đâu bằng cách truy cập dropbox bằng trình duyệt Tuyệt vời hơn là bạn có thể truy cập dropbox bằng điện thoại, mở file ra xem, email, chỉnh sửa file... Dropbox cung cấp phần mềm cho nhiều hệ máy khác nhau hoàn toàn miễn phí, dưới đây là phần giới thiệu dropbox cho iPhone
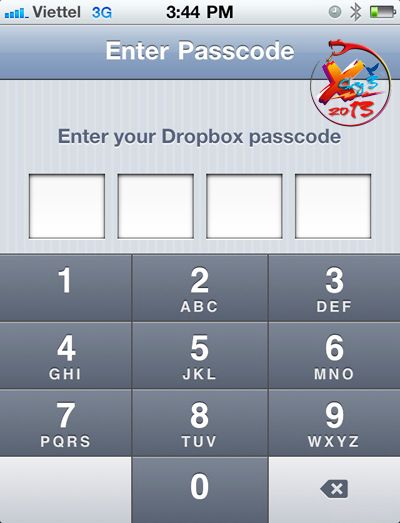
Dropbox có thể cài mật khẩu để bảo vệ dữ liệu
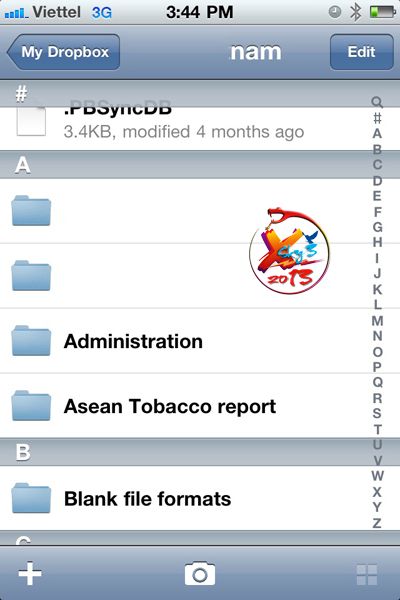
Truy cập toàn bộ tài liệu của mình ở bất cứ đâu
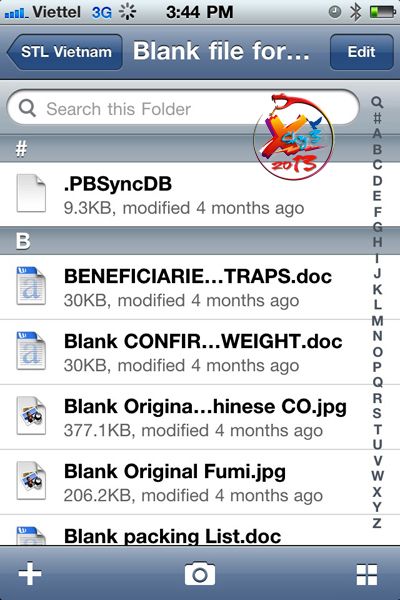
Hỗ trợ hoàn toàn office và nhiều định dạng file khác nhau
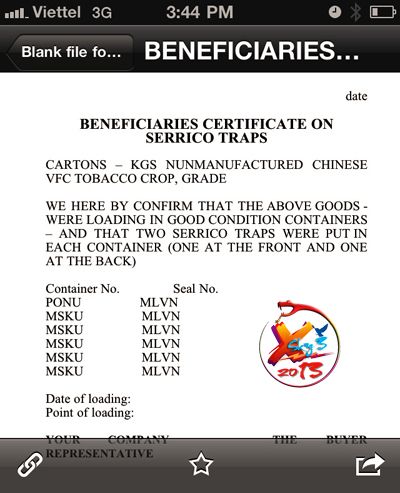
Mở xem dễ dàng
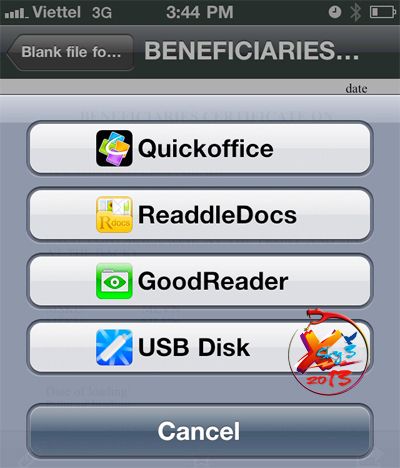
Chỉnh sửa dễ dàng...
Điều tuyệt vời hơn là bạn có thể tăng dữ liệu lưu trữ của mình một cách miễn phí bằng cách mời bạn bè mình gia nhập cộng đồng dropbox, nếu bạn mời thành công 1 người bạn thì bạn sẽ có thêm 250MB dữ liệu và người bạn tham gia đó cũng có thêm 250MB dữ liệu, như vậy là hai bên đều có lợi đúng không bạn?
Dropbox là một dịch vụ lưu trữ, đồng bộ và sao lưu dữ liệu với những tính năng hữu ích mà không đối thủ nào sánh được. Điều hay nhất ở Dropbox là bạn không cần phải quan tâm đến việc đồng bộ hay lưu trữ file. Chỉ cần thả file vào thư mục Dropbox, nó sẽ tự động được đồng bộ với các tài khoản mà bạn chia sẻ và đồng thời được sao lưu lại trên server của Dropbox.

Nhưng nếu bạn lỡ tay xóa mất một file thì phải làm sao? Lẽ nào bạn sẽ mất luôn file đó một khi thay đổi đã được đồng bộ với Dropbox? Đúng như vậy, file bị xóa sẽ biến mất khỏi thư mục Dropbox cả trong máy tính của bạn lẫn trên trang Dropbox. Tuy nhiên file này vẫn chưa bị xóa vĩnh viễn đâu.
Vậy có cách nào để khôi phục lại không? Tất nhiên là có, vì Dropbox rất thông minh.
Việc mà Dropbox làm là lưu lại toàn bộ những thay đổi mà bạn thực hiện trong vòng 30 ngày. Có nghĩa là bạn không chỉ có thể khôi phục những file đã xóa khỏi Dropbox cách đây dưới 30 ngày mà bạn cũng có thể xem lại những phiên bản cũ hơn của bất cứ file nào. Hai tính năng này biến Dropbox trở thành một vị cứu tinh cho những ai hay lỡ tay làm bậy. Bài viết này sẽ hướng dẫn bạn cách sử dụng chúng.
Khôi phục file bằng web
Cách thực hiện rất dễ dàng. Khi đăng nhập vào trang web Dropbox, bạn sẽ thấy nút "Show deleted files" trong mỗi folder.
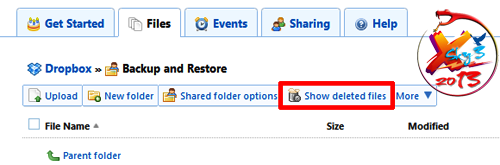
Khi bấm vào nút này, bạn sẽ thấy tất cả những file đã bị xóa trong vòng 30 ngày trước. Khi rê chuột vào một file, phía bên phải của dòng đó sẽ xuất hiện một mũi tên. Khi bấm vào mũi tên này, bạn có thể chọn khôi phục, xóa vĩnh viễn hay xem lại phiên bản cũ hơn của file đó.
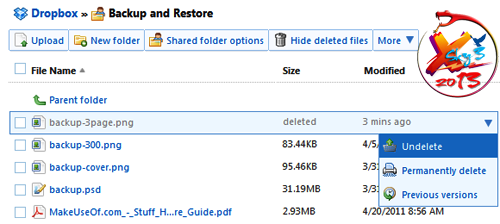
Nếu chọn "Previous verions", bạn sẽ có thể xem và phục hồi một phiên bản cũ hơn bất kỳ.
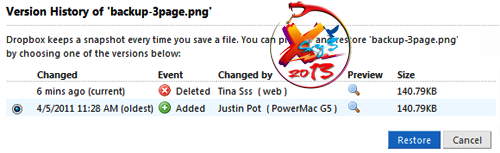
Khôi phục file ngay trong folder Dropbox trên máy tính
Tương tự, bạn có thể mở danh sách các phiên bản cũ của một file ngay trong folder Dropbox trên máy tính. Hiện tại bản cài đặt Dropbox đã có mặt trên Windows, Linux, Mac và có cả một phiên bản dành cho điện thoại.

Chức năng khôi phục này chỉ có thể hoạt động khi file của bạn đã được đồng bộ với server của Dropbox. Tức là nếu bạn tạo một file trong folder Dropbox và làm việc với nó khi không kết nối internet thì bạn sẽ không thể khôi phục được một khi đã xóa file đó đi. Lý do đơn giản là vì file chưa hề được upload lên máy chủ Dropbox.
Có một cách khác để khôi phục file trong Dropbox trên máy tính phòng trường hợp cách ở trên không thực hiện được. Trong folder Dropbox trên máy tính có một folder tên là ".dropbox.cache". Đây là nơi sao lưu dữ liệu của Dropbox. Nhưng mặc định thì folder này bị ẩn nên bạn cần bật chức năng xem file ẩn của Windows lên bằng cách vào Organize/Folder and search options/View/Show hidden files, folders, and drives.
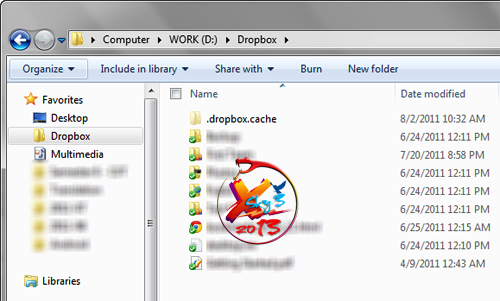
Để xem lại hoặc khôi phục một file, bạn chỉ việc copy nó vào một thư mục khác trong Windows. Nếu bạn thấy 30 ngày là không đủ với mình, hãy nghĩ đến việc nâng cấp lên bản Dropbox trả phí để file của mình có thể được lưu trữ vĩnh viễn trên server Dropbox.
Nếu chưa có tài khoản Dropbox, bạn có thể đăng ký ở đây.

Nhưng nếu bạn lỡ tay xóa mất một file thì phải làm sao? Lẽ nào bạn sẽ mất luôn file đó một khi thay đổi đã được đồng bộ với Dropbox? Đúng như vậy, file bị xóa sẽ biến mất khỏi thư mục Dropbox cả trong máy tính của bạn lẫn trên trang Dropbox. Tuy nhiên file này vẫn chưa bị xóa vĩnh viễn đâu.
Vậy có cách nào để khôi phục lại không? Tất nhiên là có, vì Dropbox rất thông minh.
Việc mà Dropbox làm là lưu lại toàn bộ những thay đổi mà bạn thực hiện trong vòng 30 ngày. Có nghĩa là bạn không chỉ có thể khôi phục những file đã xóa khỏi Dropbox cách đây dưới 30 ngày mà bạn cũng có thể xem lại những phiên bản cũ hơn của bất cứ file nào. Hai tính năng này biến Dropbox trở thành một vị cứu tinh cho những ai hay lỡ tay làm bậy. Bài viết này sẽ hướng dẫn bạn cách sử dụng chúng.
Khôi phục file bằng web
Cách thực hiện rất dễ dàng. Khi đăng nhập vào trang web Dropbox, bạn sẽ thấy nút "Show deleted files" trong mỗi folder.
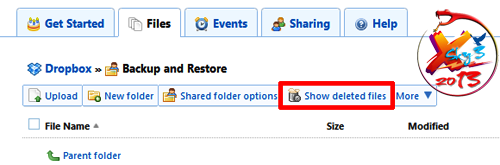
Khi bấm vào nút này, bạn sẽ thấy tất cả những file đã bị xóa trong vòng 30 ngày trước. Khi rê chuột vào một file, phía bên phải của dòng đó sẽ xuất hiện một mũi tên. Khi bấm vào mũi tên này, bạn có thể chọn khôi phục, xóa vĩnh viễn hay xem lại phiên bản cũ hơn của file đó.
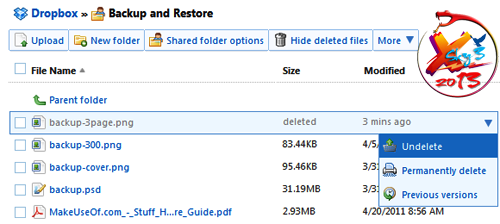
Nếu chọn "Previous verions", bạn sẽ có thể xem và phục hồi một phiên bản cũ hơn bất kỳ.
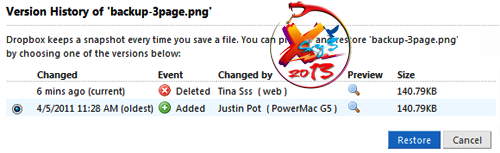
Khôi phục file ngay trong folder Dropbox trên máy tính
Tương tự, bạn có thể mở danh sách các phiên bản cũ của một file ngay trong folder Dropbox trên máy tính. Hiện tại bản cài đặt Dropbox đã có mặt trên Windows, Linux, Mac và có cả một phiên bản dành cho điện thoại.

Chức năng khôi phục này chỉ có thể hoạt động khi file của bạn đã được đồng bộ với server của Dropbox. Tức là nếu bạn tạo một file trong folder Dropbox và làm việc với nó khi không kết nối internet thì bạn sẽ không thể khôi phục được một khi đã xóa file đó đi. Lý do đơn giản là vì file chưa hề được upload lên máy chủ Dropbox.
Có một cách khác để khôi phục file trong Dropbox trên máy tính phòng trường hợp cách ở trên không thực hiện được. Trong folder Dropbox trên máy tính có một folder tên là ".dropbox.cache". Đây là nơi sao lưu dữ liệu của Dropbox. Nhưng mặc định thì folder này bị ẩn nên bạn cần bật chức năng xem file ẩn của Windows lên bằng cách vào Organize/Folder and search options/View/Show hidden files, folders, and drives.
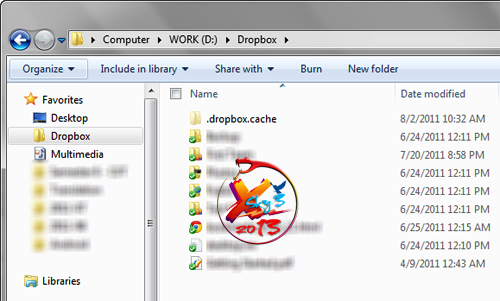
Để xem lại hoặc khôi phục một file, bạn chỉ việc copy nó vào một thư mục khác trong Windows. Nếu bạn thấy 30 ngày là không đủ với mình, hãy nghĩ đến việc nâng cấp lên bản Dropbox trả phí để file của mình có thể được lưu trữ vĩnh viễn trên server Dropbox.
Nếu chưa có tài khoản Dropbox, bạn có thể đăng ký ở đây.
Chia sẻ:
Mặc dù Dropbox là dịch vụ phổ biến đã xuất hiện trong một khoảng thời gian dài, tuy nhiên không phải bất kì ai cũng đều có thể sử dụng nó thành thạo và khai thác toàn bộ các tính năng mà nó cung cấp. Và dĩ nhiên, đối với những người mới bắt đầu thì đó lại là một vấn đề khó khăn, phức tạp, nếu bạn là một trong số những người đó, các mẹo sử dụng dưới đây sẽ giúp bạn có được cái nhìn cơ bản về Dropbox
Mẹo 1 - Khôi phục tập tin bị xóa
Theo mặc định, Dropbox sẽ cho phép bạn khôi phục bất kỳ tập tin đã bị xóa lên đến 30 ngày tuổi, đó là một tính năng khá tuyệt vời cho những ai lỡ tay xóa đi những dữ liệu quan trọng và quý giá của mình. Để làm được điều này, bạn chỉ cần bấm vào biểu tượng thùng rác ở đầu trang, biểu tượng mà khi bạn di chuyển chuột đến nó sẽ xuất hiện dòng chữ Show deleted files
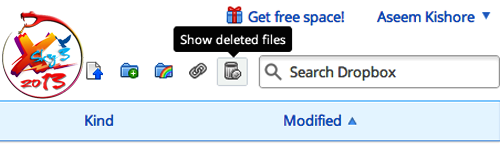
Kế đến, duyệt vào thư mục bạn muốn khôi phục các tập tin đã bị xóa và bạn sẽ thấy dưới cột Kind các tập tin đã xóa cho dù đó là một hình ảnh hay cái gì khác.
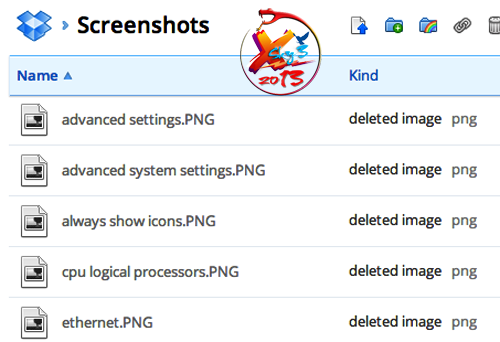
Mẹo 2 - Khôi phục phiên bản trước của tập tin
Một tính năng gọn gàng được cung cấp khi bạn sử dụng Dropbox là bạn có thể khôi phục lại phiên bản trước đó của tập tin sau khi đồng bộ hóa. Theo mặc định, tùy chọn này cũng chỉ có sẵn cho 30 ngày, tuy nhiên nó hoạt động rất tốt. Để thực hiện, bạn chỉ cần vào thư mục mà bạn muốn xem một phiên bản trước của một tập tin và nhấp chuột vào tập tin để làm nổi bật nó. Không bấm vào tên của tập tin bởi vì điều đó sẽ mở tập tin, ta chỉ cần nhấp vào dòng để đánh dấu nó mà thôi, sau khi xong bạn bấm vào nút More ở trên cùng và chọn Previous versions. Bây giờ bạn có thể duyệt qua các phiên bản khác nhau của tập tin lên đến 30 ngày trở lại.
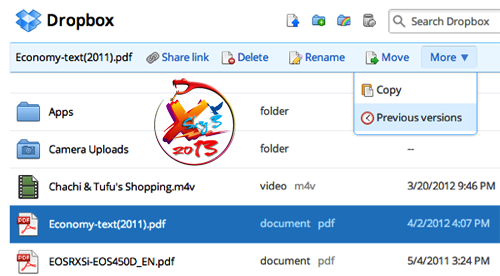
Mẹo 3 - Packrat
Packrat là một lựa chọn mà bạn có thể chọn nếu bạn nhấp vào liên kết Upgrade từ trang web chính, về cơ bản nó sẽ mang lại cho bạn khả năng không giới hạn xem các phiên bản trước và phục hồi các tập tin đã bị xóa. Nó có giá $ 40 mỗi năm, nhưng chắc chắn sẽ vô cùng giá trị cho bất kỳ ai cần có thêm tính năng bảo mật
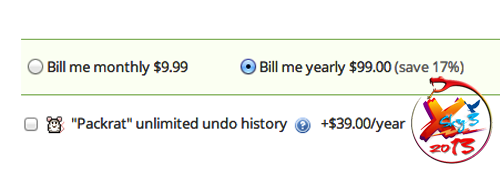
Mẹo 4 - Xác minh hai bước
Dropbox vừa giới thiệu xác minh hai bước một vài tháng trở lại và nó sẽ cung cấp thêm cho bạn một lớp bảo mật rất cần thiết. Nếu bạn từng lo lắng về một ai đó xâm nhập vào tài khoản của mình bằng cách tìm ra mật khẩu của bạn thì bạn có thể kích hoạt tính năng xác minh hai bước, nó sẽ yêu cầu bạn nhập một mã khi đăng nhập từ trình duyệt, ứng dụng từ máy tính để bàn hoặc ứng dụng di động.
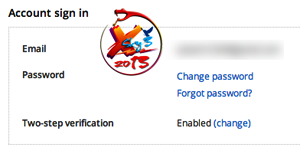
Để kích hoạt nó, bạn bấm vào tên của bạn ở phía trên, sau đó vào Settings và nhấp vào thẻ Security. Cuộn chuột xuống và bạn sẽ nhìn thấy hai bước xác nhận dưới Account sign in.
Mẹo 5 - Đồng bộ hóa bất kỳ thư mục nào
Dropbox là rất tốt, nhưng có rất nhiều người chỉ đơn giản là không thích thực tế rằng họ phải di chuyển tất cả mọi thứ vào thư mục Dropbox để đồng bộ hóa. Vâng, đó là một cách thường phải làm trong Windows, tuy nhiên ta có thể thay đổi đều này bằng cách tạo các nút hoặc bí danh cho thư mục trong Dropbox và sau đó chúng sẽ có thể đồng bộ mà không cần phải di chuyển thư mục.
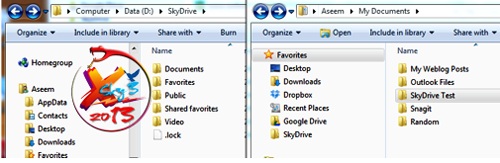
Mẹo 6 - Đồng bộ hóa mạng LAN và Desktop Notifications
LAN Sync là một tính năng của các ứng dụng máy tính để bàn được sử dụng để tăng tốc độ đồng bộ hóa các tập tin trên máy tính của bạn khi đang ở trên cùng một mạng LAN. Theo mặc định, Dropbox có thể đồng bộ hóa một tập tin đến máy chủ và sau đó tải tập tin đó lên các máy tính khác từ máy chủ Dropbox. Trừ khi bạn tải lên và tải về với tốc độ Internet siêu nhanh, chứ nếu không quá trình này có thể mất nhiều thời gian cho các tập tin lớn.
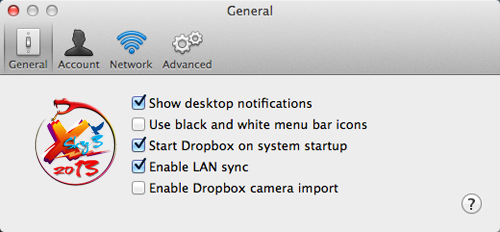
LAN Sync là một lựa chọn mà sẽ tự động cho phép Dropbox tìm các máy tính khác liên kết trên cùng một mạng và đồng bộ hóa các tập tin trực tiếp qua mạng LAN, đó là cách nhanh hơn để tải lên và sau đó tải về nó một lần nữa.
Desktop Notifications cũng là một tính năng tốt đẹp bởi vì nó sẽ bật lên một thông báo nhỏ trong thanh tác vụ của bạn bất cứ khi nào một tập tin được thêm vào hoặc xóa từ thư mục Dropbox. Điều này rất hữu ích nếu bạn có một thư mục được chia sẻ với nhiều người dùng và bạn muốn nhận ra những thay đổi khi các tập tin được thêm vào hoặc xóa đi
Mẹo 7 - Camera Upload
Đây là cách đơn giản để bạn sao lưu các video được thực hiện trên iPhone hoặc iPad của mình mà không cần sử dụng iTunes. Một khi tính năng Camera Upload được kích hoạt, Dropbox sẽ tự động tải lên tất cả các hình ảnh và video vào một thư mục được gọi là Camera Uploads. Nhược điểm duy nhất của tính năng này là nó dừng lại sau 10 phút làm việc và bạn phải mở Dropbox một lần nữa, nhưng dù sao thì đây vẫn là một tính năng tuyệt vời
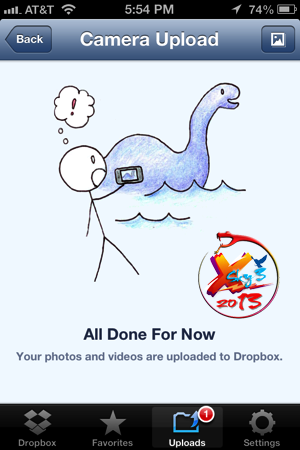
Mẹo 8 - Xem lịch sử hoạt động
Rất đơn giản, bạn chỉ cần nhấp vào liên kết Events ở phía bên trái là có thể nhanh chóng nhìn thấy tất cả các hoạt động đã xảy ra trong tài khoản Dropbox của bạn.
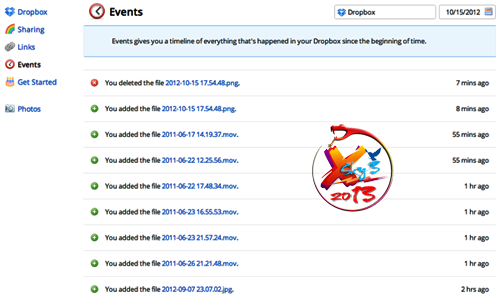
Mẹo 9 – Đồng bộ chọn lọc
Thay vì đồng bộ hóa tất cả mọi thứ cho tất cả các thiết bị có liên quan vốn chiếm nhiều không gian và tài nguyên hệ thống, bạn có thể đồng bộ chọn lọc để chỉ đồng bộ các thư mục nhất định cho một máy tính cụ thể.
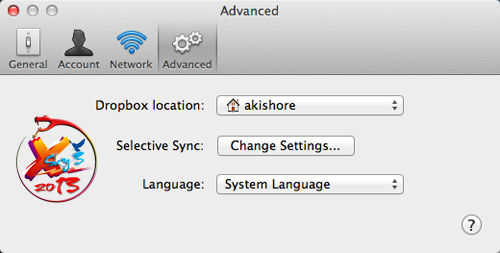
Để làm điều này, bạn vào Preferences sau đó nhấn chọn Advanced, kế đến nhấn vào nút Change Settings, bỏ chọn các thư mục bạn không muốn đồng bộ hóa.
Mẹo 10 - Đánh dấu ưa thích
Nếu bạn muốn tải về một tập tin vào thiết bị di động của bạn, sau đó cần đánh dấu nó như là một file yêu thích thì đây là tính năng bạn đang tìm. Chỉ cần nhấn vào biểu tượng bắt đầu khi bạn đang xem một tập tin để đánh dấu nó là yêu thích, bây giờ nó sẽ được tải về thiết bị di động của bạn để bạn có thể xem nó bất cứ lúc nào.
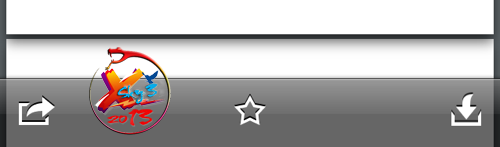
Nào xin mời các bạn bắt đầu …du lịch
GHI CHÚ:
Làm thế nào để xóa phần mềm dropbox ?
Start>Setting>Control Panel>Add of Remove progame>Gỡ bỏ dropbox
HOẶC
Run>Regedit>HKEY_CURRENT_USER>Software và HKEY_LOCAL_MACHINE>Software>Gỡ bỏ dropbox
Mặc dù Dropbox là dịch vụ phổ biến đã xuất hiện trong một khoảng thời gian dài, tuy nhiên không phải bất kì ai cũng đều có thể sử dụng nó thành thạo và khai thác toàn bộ các tính năng mà nó cung cấp. Và dĩ nhiên, đối với những người mới bắt đầu thì đó lại là một vấn đề khó khăn, phức tạp, nếu bạn là một trong số những người đó, các mẹo sử dụng dưới đây sẽ giúp bạn có được cái nhìn cơ bản về Dropbox
Mẹo 1 - Khôi phục tập tin bị xóa
Theo mặc định, Dropbox sẽ cho phép bạn khôi phục bất kỳ tập tin đã bị xóa lên đến 30 ngày tuổi, đó là một tính năng khá tuyệt vời cho những ai lỡ tay xóa đi những dữ liệu quan trọng và quý giá của mình. Để làm được điều này, bạn chỉ cần bấm vào biểu tượng thùng rác ở đầu trang, biểu tượng mà khi bạn di chuyển chuột đến nó sẽ xuất hiện dòng chữ Show deleted files
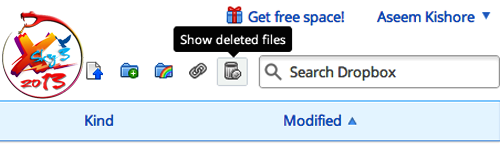
Kế đến, duyệt vào thư mục bạn muốn khôi phục các tập tin đã bị xóa và bạn sẽ thấy dưới cột Kind các tập tin đã xóa cho dù đó là một hình ảnh hay cái gì khác.
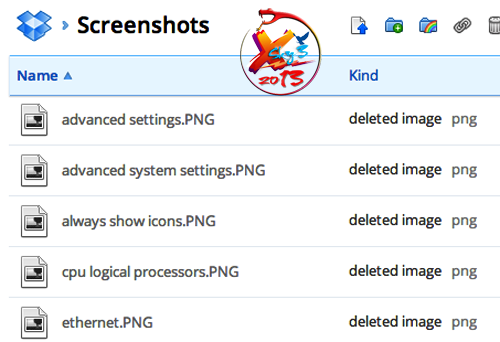
Mẹo 2 - Khôi phục phiên bản trước của tập tin
Một tính năng gọn gàng được cung cấp khi bạn sử dụng Dropbox là bạn có thể khôi phục lại phiên bản trước đó của tập tin sau khi đồng bộ hóa. Theo mặc định, tùy chọn này cũng chỉ có sẵn cho 30 ngày, tuy nhiên nó hoạt động rất tốt. Để thực hiện, bạn chỉ cần vào thư mục mà bạn muốn xem một phiên bản trước của một tập tin và nhấp chuột vào tập tin để làm nổi bật nó. Không bấm vào tên của tập tin bởi vì điều đó sẽ mở tập tin, ta chỉ cần nhấp vào dòng để đánh dấu nó mà thôi, sau khi xong bạn bấm vào nút More ở trên cùng và chọn Previous versions. Bây giờ bạn có thể duyệt qua các phiên bản khác nhau của tập tin lên đến 30 ngày trở lại.
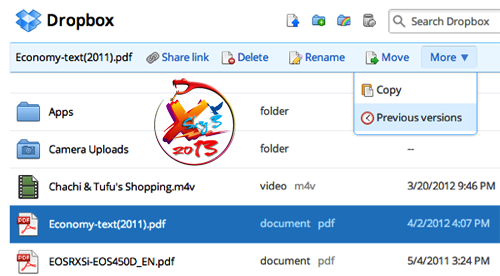
Mẹo 3 - Packrat
Packrat là một lựa chọn mà bạn có thể chọn nếu bạn nhấp vào liên kết Upgrade từ trang web chính, về cơ bản nó sẽ mang lại cho bạn khả năng không giới hạn xem các phiên bản trước và phục hồi các tập tin đã bị xóa. Nó có giá $ 40 mỗi năm, nhưng chắc chắn sẽ vô cùng giá trị cho bất kỳ ai cần có thêm tính năng bảo mật
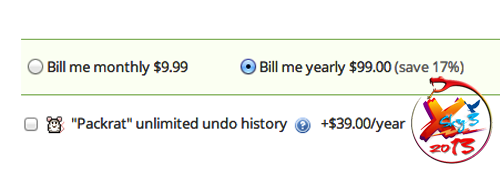
Mẹo 4 - Xác minh hai bước
Dropbox vừa giới thiệu xác minh hai bước một vài tháng trở lại và nó sẽ cung cấp thêm cho bạn một lớp bảo mật rất cần thiết. Nếu bạn từng lo lắng về một ai đó xâm nhập vào tài khoản của mình bằng cách tìm ra mật khẩu của bạn thì bạn có thể kích hoạt tính năng xác minh hai bước, nó sẽ yêu cầu bạn nhập một mã khi đăng nhập từ trình duyệt, ứng dụng từ máy tính để bàn hoặc ứng dụng di động.
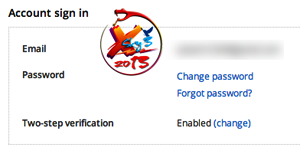
Để kích hoạt nó, bạn bấm vào tên của bạn ở phía trên, sau đó vào Settings và nhấp vào thẻ Security. Cuộn chuột xuống và bạn sẽ nhìn thấy hai bước xác nhận dưới Account sign in.
Mẹo 5 - Đồng bộ hóa bất kỳ thư mục nào
Dropbox là rất tốt, nhưng có rất nhiều người chỉ đơn giản là không thích thực tế rằng họ phải di chuyển tất cả mọi thứ vào thư mục Dropbox để đồng bộ hóa. Vâng, đó là một cách thường phải làm trong Windows, tuy nhiên ta có thể thay đổi đều này bằng cách tạo các nút hoặc bí danh cho thư mục trong Dropbox và sau đó chúng sẽ có thể đồng bộ mà không cần phải di chuyển thư mục.
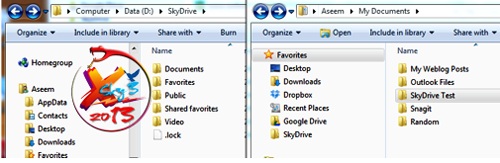
Mẹo 6 - Đồng bộ hóa mạng LAN và Desktop Notifications
LAN Sync là một tính năng của các ứng dụng máy tính để bàn được sử dụng để tăng tốc độ đồng bộ hóa các tập tin trên máy tính của bạn khi đang ở trên cùng một mạng LAN. Theo mặc định, Dropbox có thể đồng bộ hóa một tập tin đến máy chủ và sau đó tải tập tin đó lên các máy tính khác từ máy chủ Dropbox. Trừ khi bạn tải lên và tải về với tốc độ Internet siêu nhanh, chứ nếu không quá trình này có thể mất nhiều thời gian cho các tập tin lớn.
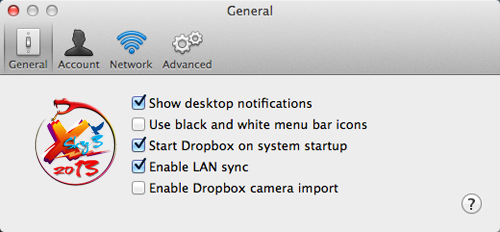
LAN Sync là một lựa chọn mà sẽ tự động cho phép Dropbox tìm các máy tính khác liên kết trên cùng một mạng và đồng bộ hóa các tập tin trực tiếp qua mạng LAN, đó là cách nhanh hơn để tải lên và sau đó tải về nó một lần nữa.
Desktop Notifications cũng là một tính năng tốt đẹp bởi vì nó sẽ bật lên một thông báo nhỏ trong thanh tác vụ của bạn bất cứ khi nào một tập tin được thêm vào hoặc xóa từ thư mục Dropbox. Điều này rất hữu ích nếu bạn có một thư mục được chia sẻ với nhiều người dùng và bạn muốn nhận ra những thay đổi khi các tập tin được thêm vào hoặc xóa đi
Mẹo 7 - Camera Upload
Đây là cách đơn giản để bạn sao lưu các video được thực hiện trên iPhone hoặc iPad của mình mà không cần sử dụng iTunes. Một khi tính năng Camera Upload được kích hoạt, Dropbox sẽ tự động tải lên tất cả các hình ảnh và video vào một thư mục được gọi là Camera Uploads. Nhược điểm duy nhất của tính năng này là nó dừng lại sau 10 phút làm việc và bạn phải mở Dropbox một lần nữa, nhưng dù sao thì đây vẫn là một tính năng tuyệt vời
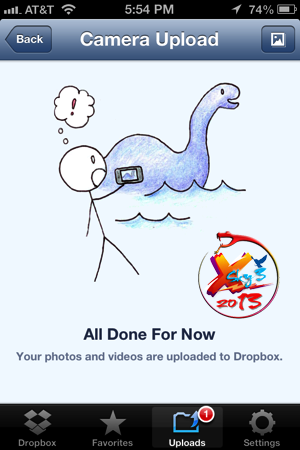
Mẹo 8 - Xem lịch sử hoạt động
Rất đơn giản, bạn chỉ cần nhấp vào liên kết Events ở phía bên trái là có thể nhanh chóng nhìn thấy tất cả các hoạt động đã xảy ra trong tài khoản Dropbox của bạn.
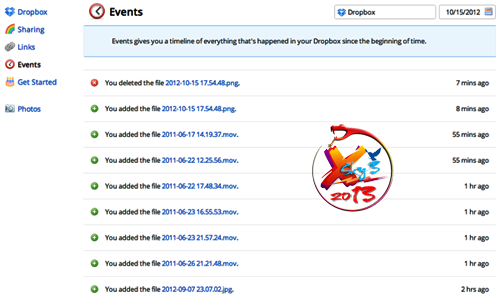
Mẹo 9 – Đồng bộ chọn lọc
Thay vì đồng bộ hóa tất cả mọi thứ cho tất cả các thiết bị có liên quan vốn chiếm nhiều không gian và tài nguyên hệ thống, bạn có thể đồng bộ chọn lọc để chỉ đồng bộ các thư mục nhất định cho một máy tính cụ thể.
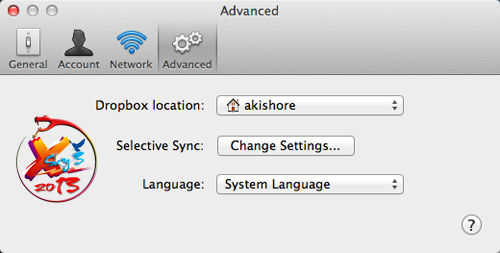
Để làm điều này, bạn vào Preferences sau đó nhấn chọn Advanced, kế đến nhấn vào nút Change Settings, bỏ chọn các thư mục bạn không muốn đồng bộ hóa.
Mẹo 10 - Đánh dấu ưa thích
Nếu bạn muốn tải về một tập tin vào thiết bị di động của bạn, sau đó cần đánh dấu nó như là một file yêu thích thì đây là tính năng bạn đang tìm. Chỉ cần nhấn vào biểu tượng bắt đầu khi bạn đang xem một tập tin để đánh dấu nó là yêu thích, bây giờ nó sẽ được tải về thiết bị di động của bạn để bạn có thể xem nó bất cứ lúc nào.
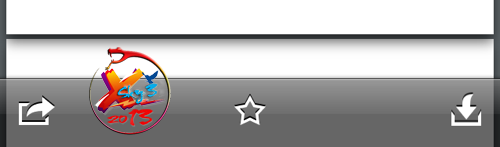
Nào xin mời các bạn bắt đầu …du lịch
GHI CHÚ:
Làm thế nào để xóa phần mềm dropbox ?
Start>Setting>Control Panel>Add of Remove progame>Gỡ bỏ dropbox
HOẶC
Run>Regedit>HKEY_CURRENT_USER>Software và HKEY_LOCAL_MACHINE>Software>Gỡ bỏ dropbox


Không có nhận xét nào:
Đăng nhận xét